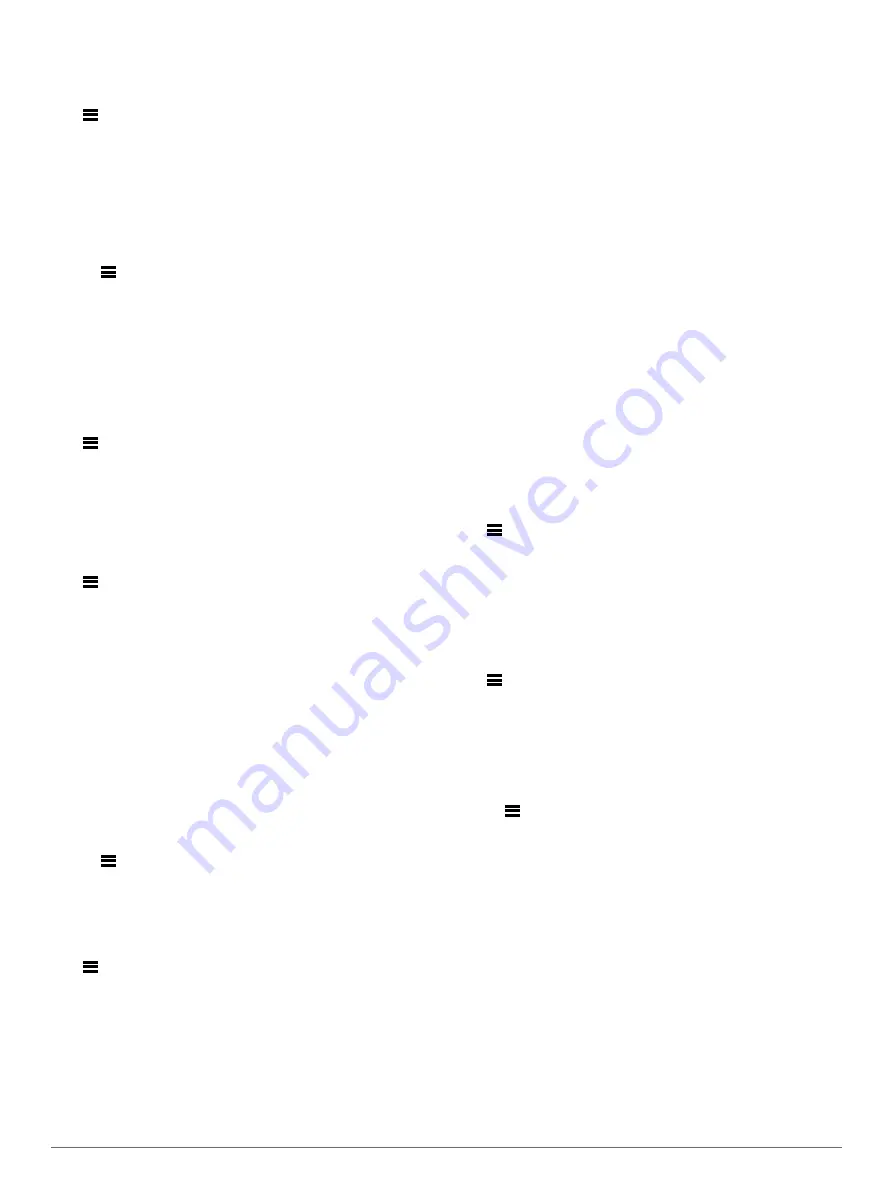
environmental pressure data based on the fixed elevation where
the altimeter was most recently calibrated (
).
Altimeter Settings
Hold
, and select
Settings
>
Sensors
>
Altimeter
.
Auto Cal.
: Allows the altimeter to self-calibrate each time you
turn on GPS tracking.
Calibrate
: Allows you to manually calibrate the altimeter sensor.
Calibrating the Barometric Altimeter
Your device was already calibrated at the factory, and the
device uses automatic calibration at your GPS starting point by
default. You can manually calibrate the barometric altimeter if
you know the correct elevation or the correct sea level pressure.
1
Hold
.
2
Select
Settings
>
Sensors
>
Altimeter
.
3
Select an option:
• To calibrate automatically from your GPS starting point,
select
Auto Cal.
>
Once
.
• To calibrate automatically with periodic GPS calibration
updates, select
Auto Cal.
>
Continuous
.
• To enter the current elevation, select
Calibrate
.
Barometer Settings
Hold
, and select
Settings
>
Sensors
>
Barometer
.
Plot
: Sets the time scale for the chart in the barometer widget.
Storm Alert
: Sets the rate of barometric pressure change that
triggers a storm alert.
Map Settings
You can customize how the map appears in the map widget and
data screens.
Hold
, and select
Settings
>
Map
.
Configure Maps
: Shows or hides data from installed map
products.
Orientation
: Sets the orientation of the map. The North Up
option shows north at the top of the screen. The Track Up
option shows your current direction of travel at the top of the
screen.
Auto Zoom
: Automatically selects the zoom level for optimal
use of your map. When disabled, you must zoom in or out
manually.
Track Log
: Shows or hides the track log, or the path you have
traveled, as a colored line on the map.
User Locations
: Shows or hides saved locations on the map.
Showing and Hiding Map Data
If you have multiple maps installed on your device, you can
choose the map data to show on the map.
1
Hold
.
2
Select
Settings
>
Map
>
Configure Maps
.
3
Select a map to activate the toggle switch, which shows or
hides the map data.
System Settings
Hold
, and select
Settings
>
System
.
User Profile
: Allows you to access and customize your personal
statistics (
).
Language
: Sets the language displayed on the device.
Time
: Adjusts the time settings (
).
Backlight
: Adjusts the backlight settings (
).
Sounds
: Sets the device sounds, such as key tones, alerts, and
vibrations.
Units
: Sets the units of measure used on the device (
).
GLONASS
: You can enable the GLONASS option for increased
performance in challenging environments and faster position
acquisition. Using the WAAS/EGNOS and GLONASS options
can reduce battery life more than using the GPS option only.
WAAS/EGNOS
: You can enable the WAAS/EGNOS option for
increased performance in challenging environments and
faster position acquisition. Using the WAAS/EGNOS and
GLONASS options can reduce battery life more than using
the GPS option only.
Pos. Format
: Sets the geographical position format and datum
options.
Format
: Sets general format preferences, such as the pace and
speed shown during activities, and the start of the week.
Data Recording
: Sets how the device records activity data. The
Smart recording option (default) allows for longer activity
recordings. The Every Second recording option provides
more detailed activity recordings, but may not record entire
activities that last for longer periods of time.
USB Mode
: Sets the device to use mass storage mode or
Garmin mode when connected to a computer.
Restore Defaults
: Allows you to reset user data and settings
(
Restoring All Default Settings
).
Software Update
: Allows you to install software updates
downloaded using Garmin Express.
About
: Displays device, software, and license information.
Time Settings
Hold
, and select
Settings
>
System
>
Time
.
Time Format
: Sets the device to show time in a 12-hour or 24-
hour format.
Set Time
: Sets the time zone for the device. The Auto option
sets the time zone automatically based on your GPS position.
Time
: Allows you to adjust the time if it is set to the Manual
option.
Backlight Settings
Hold
, and select
Settings
>
System
>
Backlight
.
Mode
: Sets the backlight to turn on manually or for keys and
alerts.
Timeout
: Sets the length of time before the backlight turns off.
Changing the Units of Measure
You can customize units of measure for distance, pace and
speed, elevation, weight, height, and temperature.
1
Hold
.
2
Select
Settings
>
System
>
Units
.
3
Select a measurement type.
4
Select a unit of measure.
ANT+ Sensors
The device is compatible with these optional, wireless ANT+
accessories.
• Heart rate monitor, such as HRM-Run (
• Bike speed and cadence sensor (
)
• Foot pod (
• Power sensor, such as Vector
™
• tempe
™
wireless temperature sensor (
For information about compatibility and purchasing additional
16
ANT+ Sensors























