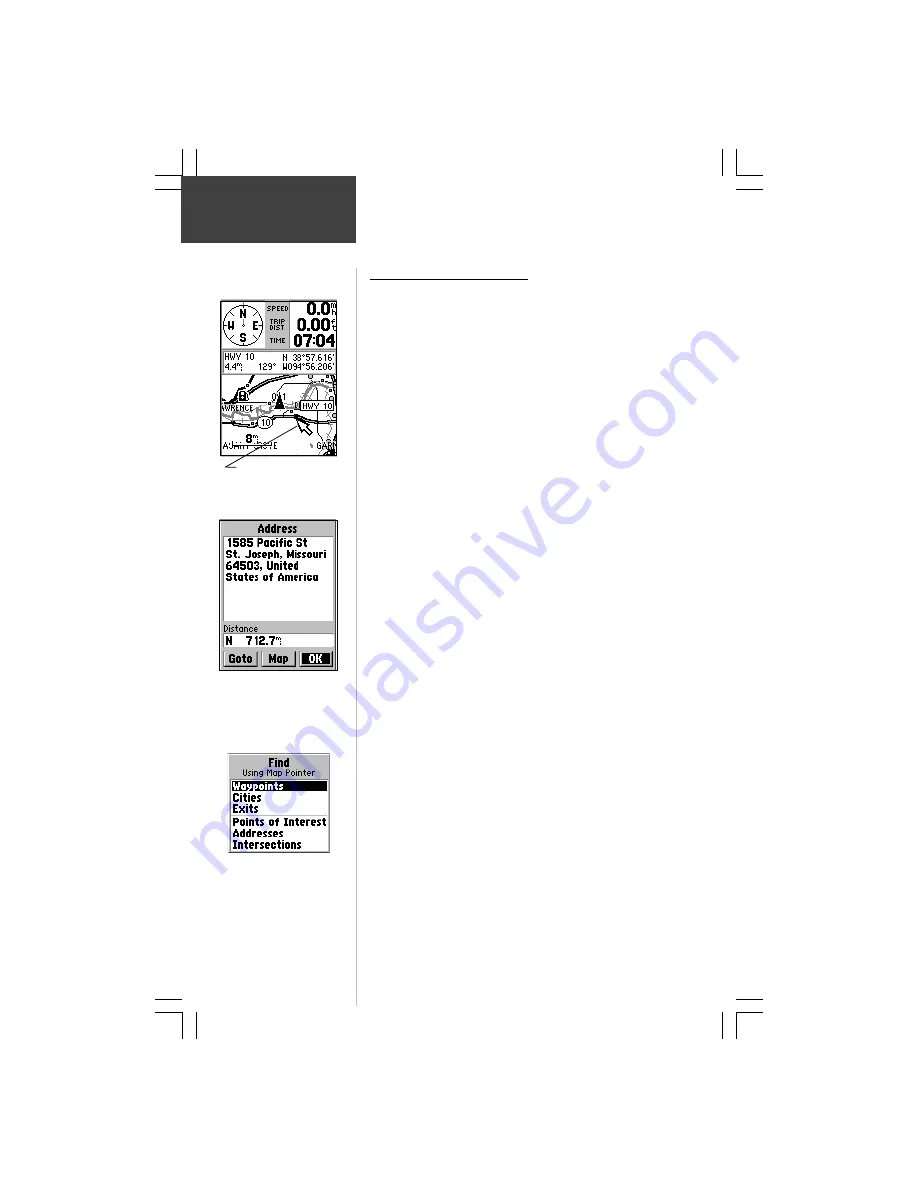
14
Reference
Use the ROCKER keypad
to move the panning arrow
about the Map Page.
Using the Panning Arrow
The Map Page pan function allows you to display an arrow
to point at and identify items on the map, and to move the map
in order to view areas beyond the current viewing area on the
display.
The pan function is activated by the
ROCKER
keypad
which moves the arrow in the desired direction. As the arrow
moves to the edge of the display screen, the map will also
move to reveal more map area. When moving to the edge of
the display, the map will take some time to draw the new area
of the map.
Pressing the
ESCAPE
key cancels the pan function.
The detail of map features will be enhanced when you are
using MapSource information loaded on a map data card. But,
when using any map data, whenever the panning arrow is
placed on a map item, the name of the object will be
highlighted. This feature applies to waypoints, roads, lakes,
rivers...almost everything that is displayed.
To find details about a map item:
1. Move the panning arrow to the map item that you
want to learn more about.
2. When the item’s name is highlighted, press and
release the
ENTER
key to display the Information Page
for that item.
The information page is type specific with such titles as
‘Address’, ‘City’, or ‘Exit’ followed by a name and description
field, a distance field, and on-screen buttons.
You can also use the panning arrow to measure the
distance between two map items as explained in the section
titled “Measure Distance” on page 16.
When using the panning arrow on the map page and
pressing the
FIND
key, the Find Menu will display items
with the panning arrow (map pointer) location used as a
reference for distance. The Find Menu will display “Using
Map Pointer” just beneath the page title.
The Map Page
Information page for a
specific location on the map.
Using the panning arrow
(Map Pointer) as a location
reference when finding a map
item.






























