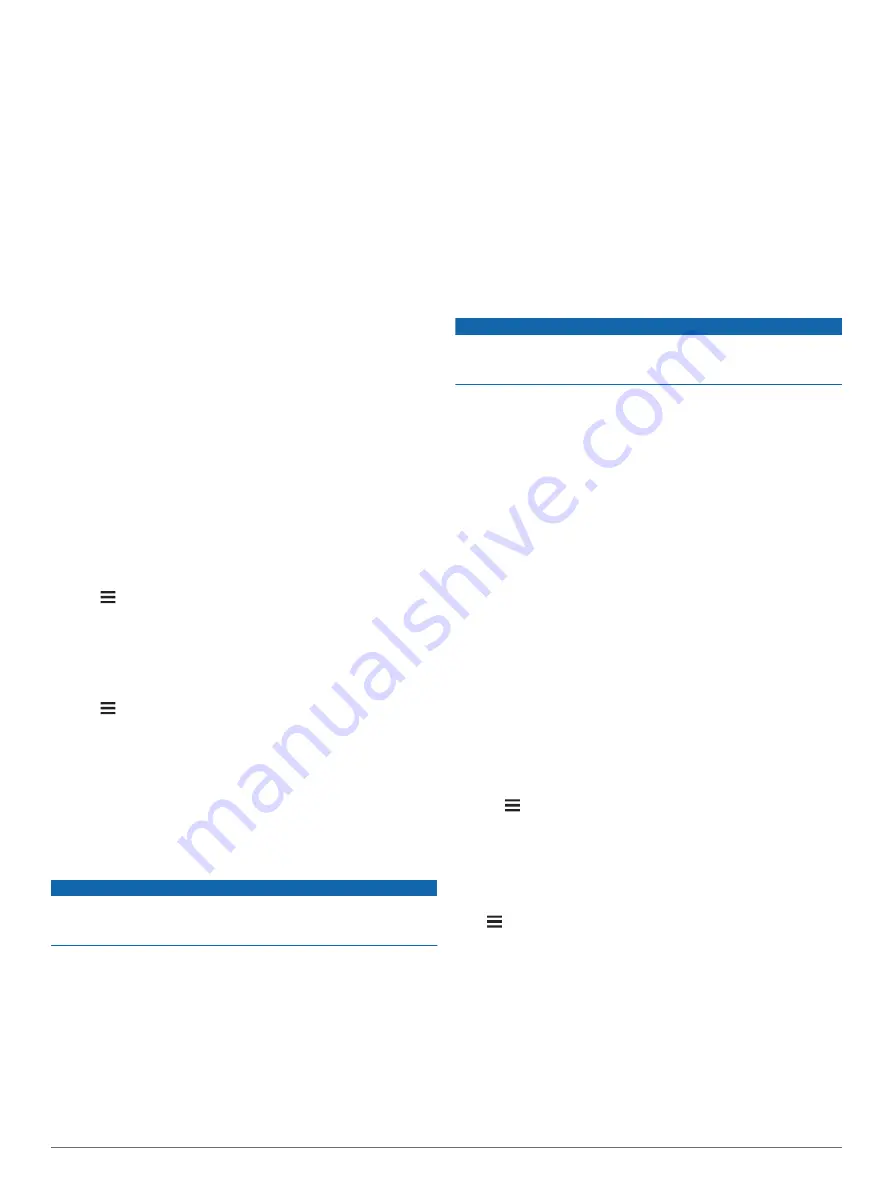
4
Select
Options
>
Calibrate
.
5
Keep your power meter active by pedaling until the message
appears.
6
Follow the on-screen instructions.
Pedal-Based Power
Vector measures pedal-based power.
Vector measures the force you apply a few hundred times every
second. Vector also measures your cadence or rotational
pedaling speed. By measuring the force, the direction of force,
the rotation of the crank arm, and time, Vector can determine
power (watts).
Situational Awareness
Your Edge device can be used with Varia
™
smart bike lights and
rearview radar to improve situational awareness. See the
owner's manual for your Varia device for more information.
NOTE:
You may need to update the Edge software before
pairing Varia devices (
Updating the Software Using Garmin
).
History
History includes time, distance, calories, speed, lap data,
elevation, and optional ANT+ sensor information.
NOTE:
History is not recorded while the timer is stopped or
paused.
When the device memory is full, a message appears. The
device does not automatically delete or overwrite your history.
Upload your history to Garmin Connect periodically to keep track
of all your ride data.
Viewing Ride Details
1
Hold .
2
Select
History
>
Rides
.
3
Select a ride.
4
Select an option.
Deleting a Ride
1
Hold .
2
Select
History
>
Rides
.
3
Select a ride to delete.
4
Select
Delete
>
Yes
.
Data Management
NOTE:
The device is not compatible with Windows
®
95, 98, Me,
Windows NT
®
, and Mac
®
OS 10.3 and earlier.
Connecting the Device to Your Computer
NOTICE
To prevent corrosion, thoroughly dry the USB port, the weather
cap, and the surrounding area before charging or connecting to
a computer.
1
Pull up the weather cap from the USB port.
2
Plug the small end of the USB cable into the USB port.
3
Plug the large end of the USB cable into a computer USB
port.
Your device appears as a removable drive in My Computer
on Windows computers and as a mounted volume on Mac
computers.
Transferring Files to Your Device
1
Connect the device to your computer.
On Windows computers, the device appears as a removable
drive or a portable device. On Mac computers, the device
appears as a mounted volume.
NOTE:
Some computers with multiple network drives may not
display device drives properly. See your operating system
documentation to learn how to map the drive.
2
On your computer, open the file browser.
3
Select a file.
4
Select
Edit
>
Copy
.
5
Open the portable device, drive, or volume for the device.
6
Browse to a folder.
7
Select
Edit
>
Paste
.
The file appears in the list of files in the device memory.
Deleting Files
NOTICE
If you do not know the purpose of a file, do not delete it. Your
device memory contains important system files that should not
be deleted.
1
Open the
Garmin
drive or volume.
2
If necessary, open a folder or volume.
3
Select a file.
4
Press the
Delete
key on your keyboard.
NOTE:
If you are using an Apple
®
computer, you must empty
the Trash folder to completely remove the files.
Disconnecting the USB Cable
If your device is connected to your computer as a removable
drive or volume, you must safely disconnect your device from
your computer to avoid data loss. If your device is connected to
your Windows computer as a portable device, it is not necessary
to safely disconnect the device.
1
Complete an action:
• For Windows computers, select the
Safely Remove
Hardware
icon in the system tray, and select your device.
• For Apple computers, select the device, and select
File
>
Eject
.
2
Disconnect the cable from your computer.
Viewing Data Totals
You can view the accumulated data you have saved to the
device, including the number of rides, time, distance, and
calories.
1
Hold .
2
Select
History
>
Totals
.
Customizing Your Device
System Settings
Hold , and select System.
Language
: Sets the language displayed on the device
(
).
Backlight Timeout
: Sets the length of time before the backlight
turns off.
Sounds
: Turns audible tones on or off for keys and alert
messages (
Turning the Device Tones On and Off
).
Units
: Sets the units of measure used on the device.
Time
: Sets the time settings.
Position Format
: Allows you to set the format for viewing
geographical coordinate position details.
History
9
Summary of Contents for EDGE 130
Page 1: ...EDGE 130 Owner sManual...
Page 4: ......
Page 20: ...support garmin com April 2018 190 02321 00_0A...




















