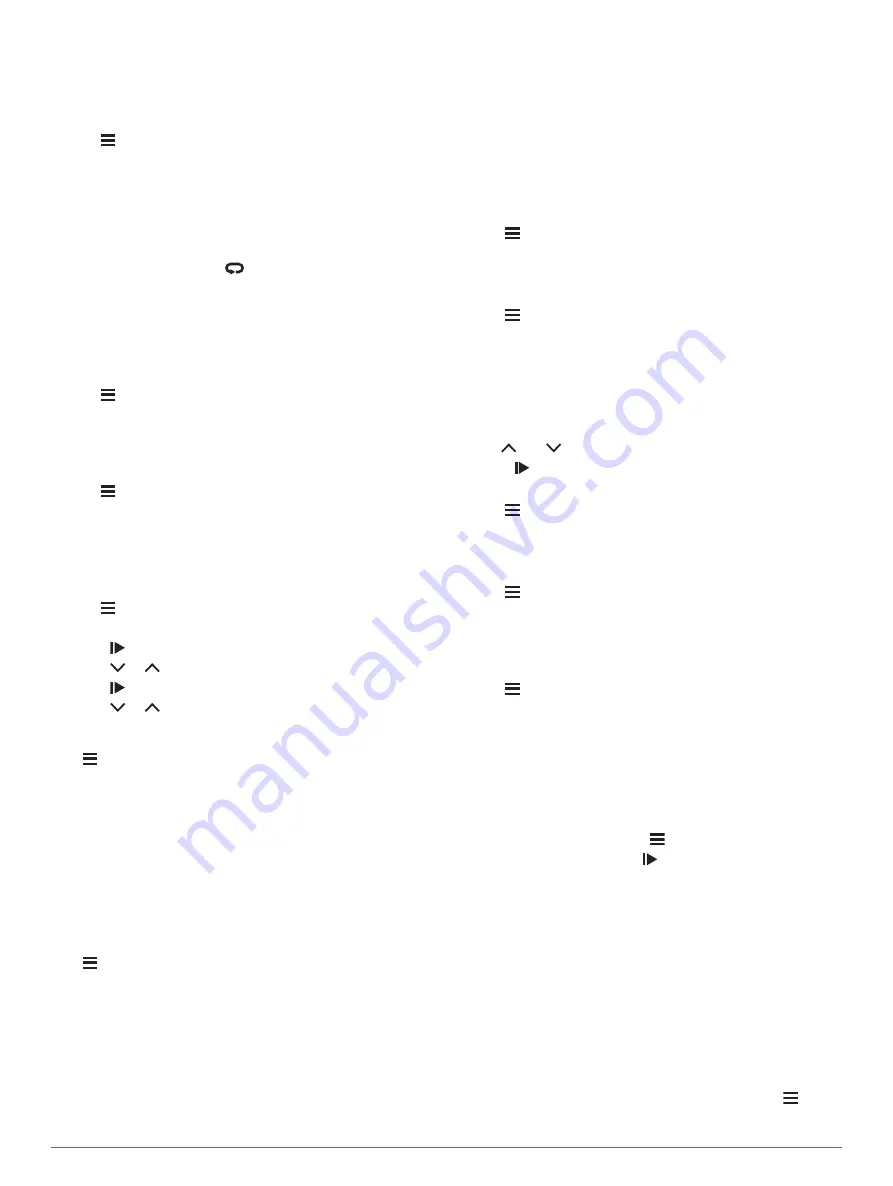
Marking Laps
You can use the Auto Lap feature to mark a lap at a specific
distance automatically, and you can mark laps manually. This
feature is helpful for comparing your performance over different
parts of an activity.
1
Hold .
2
Select
Ride Settings
>
Laps
.
3
Select an option:
• Select
Auto Lap
to use the Auto Lap feature.
The device automatically marks a lap every 5 miles or 5
kilometers, depending on your system settings (
).
• Select
Lap Key
to use
to mark a lap during an activity.
Using Auto Pause
®
You can use the Auto Pause feature to pause the timer
automatically when you stop moving. This feature is helpful if
your activity includes stop lights or other places where you need
to stop.
NOTE:
The paused time is not saved with your history data.
1
Hold .
2
Select
Ride Settings
>
Auto Pause
.
Using Auto Scroll
You can use the Auto Scroll feature to cycle through the training
data pages automatically while the timer is running.
1
Hold .
2
Select
Ride Settings
>
Auto Scroll
.
3
Select a display speed.
Changing Data Fields
You can change the data field combinations for the pages that
appear while the timer is running (
).
1
Hold .
2
Select
Ride Settings
>
Data Pages
.
3
Select >
Layout
.
4
Select or to change the layout.
5
Select to enable the layout.
6
Select or to edit the data fields.
Phone Settings
Hold , and select Phone.
Status
: Enables Bluetooth wireless technology.
NOTE:
Other Bluetooth settings appear only when Bluetooth
wireless technology is enabled.
Notifications
: Allows you to enable phone notifications from
your compatible smartphone.
Pair Phone
: Connects your device with a compatible Bluetooth
enabled smartphone. This setting allows you to use Bluetooth
connected features, including LiveTrack and activity uploads
to Garmin Connect.
System Settings
Hold , and select System.
Language
: Sets the language displayed on the device
(
).
Backlight
: Sets the backlight timeout, brightness, and behavior
(
).
Sounds
: Turns audible tones on or off for keys and alert
messages (
Turning the Device Tones On and Off
).
Units
: Sets the units of measure used on the device.
Time
: Sets the device to display time in a 12-hour or 24-hour
format.
Position Format
: Allows you to set the format for viewing
geographical coordinate position details.
Auto Power Off
: Allows you to set the device to automatically
power down after 10 minutes of inactivity.
Reset
: Allows you to reset the system settings or delete all user
data (
Restoring All Default Settings
).
About
: Displays the software version and unit ID, and allows
you to check for software updates (
Regulatory and Compliance Information
).
Changing the Device Language
1
Hold .
2
Select
System
>
Language
.
Using the Backlight
You can select any key to turn on the backlight.
1
Hold .
2
Select
System
>
Backlight
.
3
Select an option:
• To adjust the timeout, select
Timeout
.
• To adjust the brightness, select
Brightness
.
• To set the backlight to turn on for key presses and alerts,
select
Keys and Alerts
.
4
Use and to select an option.
5
Select .
Turning the Device Tones On and Off
1
Hold .
2
Select
System
>
Sounds
.
Changing the Units of Measure
You can customize units of measure for distance and speed.
1
Hold .
2
Select
System
>
Units
.
Using the Auto Power Off Feature
This feature automatically turns off the device after 10 minutes
of inactivity.
1
Hold .
2
Select
System
>
Auto Power Off
.
Setting Up Extended Display Mode
You can use your Edge 130 Plus device as an extended display
to view data screens from a compatible Garmin multisport
watch. For example, you can pair a compatible Forerunner
®
device to display its data screens on your Edge device during a
triathlon.
1
From your Edge device, hold .
2
Select
Extended Display
> .
3
From your compatible Garmin watch, select
Settings
>
Sensors & Accessories
>
Add New
>
Extended Display
.
4
Follow the on-screen instructions on your Edge device and
Garmin watch to complete the pairing process.
The data screens from your paired watch appear on the Edge
device when the devices are paired.
NOTE:
Normal Edge device functions are disabled while
using Extended Display mode.
After pairing your compatible Garmin watch with your Edge
device, they connect automatically the next time you use
Extended Display mode.
Exiting Extended Display Mode
1
While the device is in Extended Display mode, hold .
2
Select
Exit Extended Display
>
Yes
.
12
Customizing Your Device





















