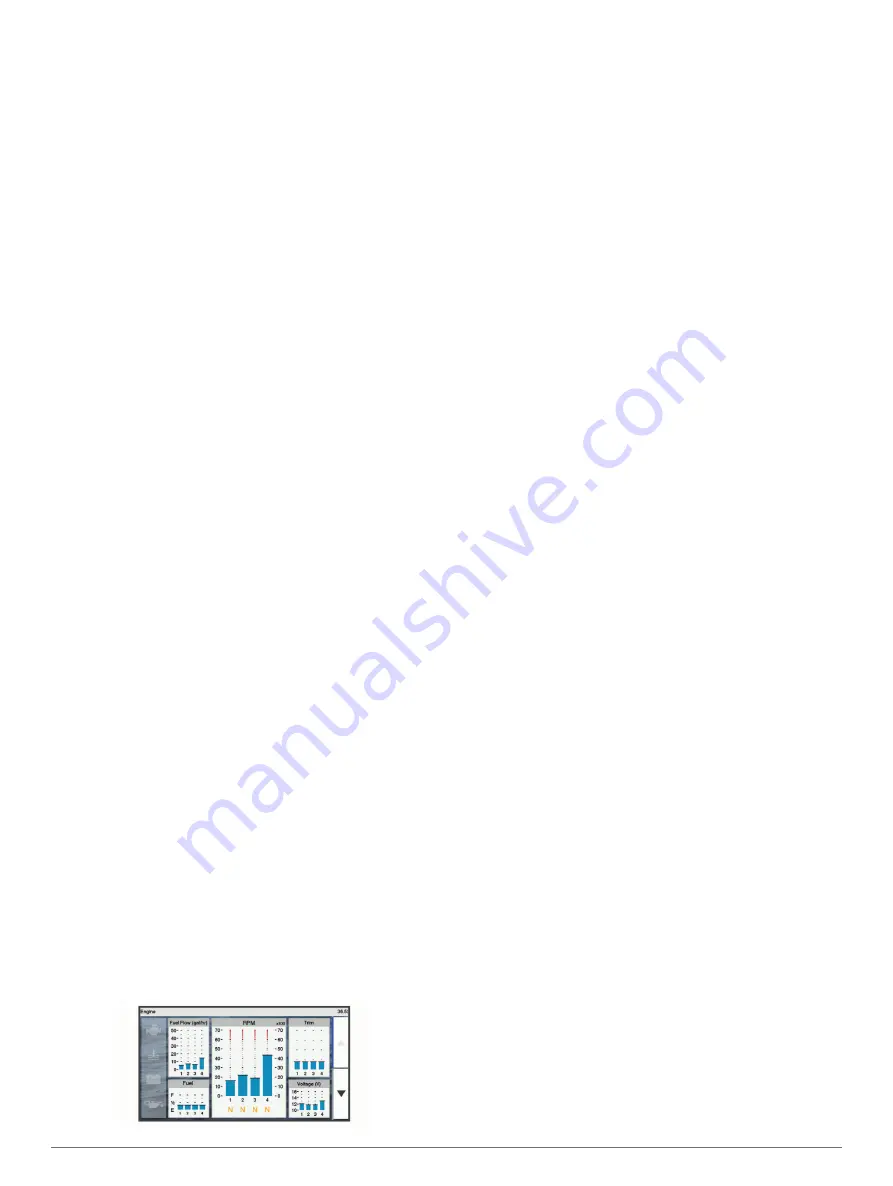
3
Select
Call with Radio
>
Channel
.
4
Select an available channel.
Making an Individual Routine Call
NOTE:
When initiating a call from the chartplotter, if the radio
does not have an MMSI number programmed, the radio will not
receive call information.
1
Select
Nav Info
>
Other Vessels
>
DSC List
.
2
Select a vessel or a station to call.
3
Select
Call with Radio
.
4
If necessary, select
Channel
, and select a new channel.
5
Select
Send
.
The chartplotter sends information about the call to the radio.
6
On your Garmin VHF radio, complete the call.
Making an Individual Routine Call to an AIS Target
1
From a chart or 3D chart view, select an AIS target.
2
Select
AIS Vessel
>
Call with Radio
.
3
If necessary, select
Channel
, and select a new channel.
4
Select
Send
.
The chartplotter sends information about the call to the radio.
5
On your Garmin VHF radio, complete the call.
Gauges and Graphs
The gauges and graphs provide various information about the
engine and environment. To view the information, a compatible
transducer or sensor must be connected to the network.
Viewing the Compass
You can view information about your bearing, heading, and
route using the compass.
Select
Gauges
>
Compass
.
Viewing Trip Gauges
Trip gauges show information for odometer, speed, time, and
fuel for your present trip.
Select
Gauges
>
Trip
.
Resetting Trip Gauges
1
Select
Gauges
>
Trip
>
MENU
.
2
Select an option:
• To set all the readings for the present trip to zero, select
Reset Trip
.
• To set the maximum speed reading to zero, select
Reset
Maximum Speed
.
• To set the odometer reading to zero, select
Reset
Odometer
.
• To set all the readings to zero, select
Reset All
.
Viewing Engine and Fuel Gauges
Before you can view engine and fuel gauges, you must be
connected to a NMEA 2000 network capable of sensing engine
and fuel data. See the installation instructions for details.
Select
Gauges
>
Engine
.
Selecting the Number of Engines Shown in Gauges
You can show information for up to four engines.
1
From the engine gauges screen, select
MENU
>
Gauge
Setup
>
Engine Selection
>
Number of Engines
.
2
Select an option:
• Select the number of engines.
• Select
Auto Configure
to automatically detect the number
of engines.
Customizing the Engines Shown in Gauges
Before you can customize how the engines are shown in the
gauges, you must manually select the number of engines
(
Selecting the Number of Engines Shown in Gauges
1
From the engine gauges screen, select
MENU
>
Gauge
Setup
>
Engine Selection
>
Number of Engines
.
2
Select
First Engine
.
3
Select the engine to display in the first gauge.
4
Repeat for the remaining engine bars.
Enabling Status Alarms for Engine Gauges
You can enable the chartplotter to display engine status alarms.
From the engine gauges screen, select
MENU
>
Gauge
Setup
>
Status Alarms
>
On
.
When an engine alarms is triggered, a gauge status alarm
message appears and the gauge may become red depending
on the type of alarm.
Enabling Some Engine Gauge Status Alarms
1
From the engine gauges screen, select
MENU
>
Gauge
Setup
>
Status Alarms
>
Custom
.
2
Select one or more engine gauge alarms to turn on or off.
Setting the Fuel Alarm
Before you can set a fuel level alarm, a compatible fuel flow
sensor must be connected to the chartplotter.
You can set an alarm to sound when the total amount of
remaining onboard fuel reaches the level you specify.
1
Select
Settings
>
Alarms
>
Fuel
>
Fuel Alarm
>
On
.
2
Enter the remaining amount of fuel that triggers the alarm,
and select
Done
.
Setting the Fuel Capacity of the Vessel
1
Select
Settings
>
My Vessel
>
Fuel Capacity
.
2
Enter the combined total capacity of the fuel tanks.
Synchronizing the Fuel Data with the Actual Vessel
Fuel
You can synchronize the fuel levels in the chartplotter with the
actual fuel in the vessel when you add fuel to your vessel.
1
Select
Gauges
>
Engine
>
MENU
.
2
Select an option:
• After you have filled up all the fuel tanks on the vessel,
select
Fill Up All Tanks
. The fuel level is reset to
maximum capacity.
• After you have added less than a full tank of fuel, select
Add Fuel to Boat
, and enter the amount added.
• To specify the total fuel in the vessel tanks, select
Set
Total Fuel Onboard
, and enter the total amount of fuel in
the tanks.
Viewing the Wind Gauges
Before you can view wind information, you must have a wind
sensor connected to the chartplotter.
Select
Gauges
>
Wind
.
Gauges and Graphs
33
Summary of Contents for ECHOMAP UHD
Page 1: ...ECHOMAP UHD Owner sManual...
Page 6: ......
















































