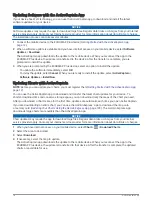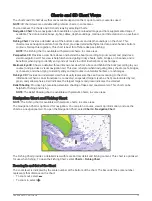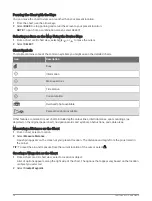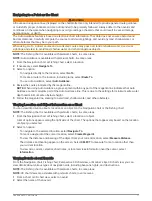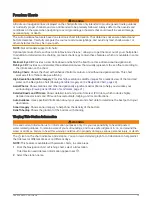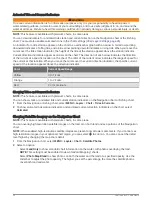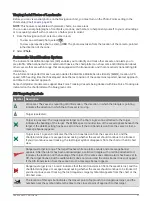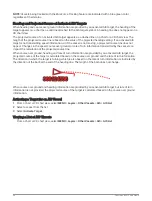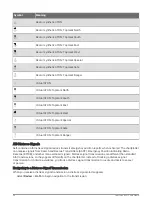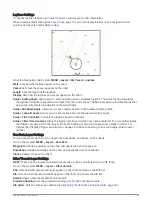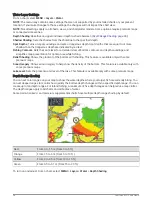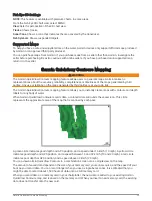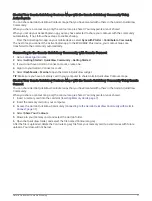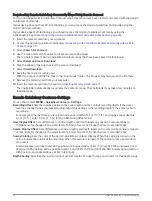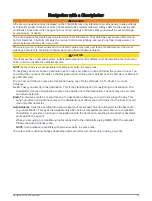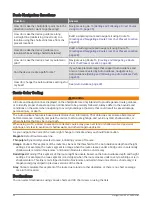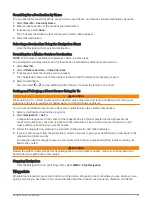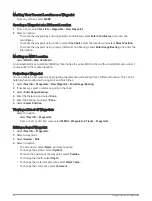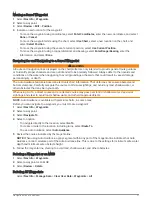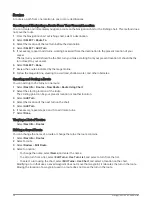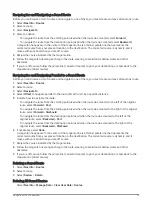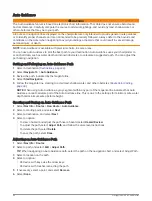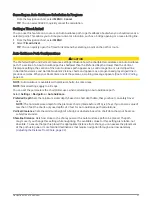Chart Layers
You can turn on and off chart layers and customize features of the charts. Each setting is specific to the chart
or chart view being used.
NOTE: Not all settings apply to all charts and chartplotter models. Some options require premium maps or
connected accessories.
NOTE: The menus may contain some settings that are not supported by your installed charts or your present
location. If you make changes to those settings, the changes will not impact the chart view.
From a chart, select MENU > Layers.
Chart: Shows and hides chart-related items (
).
My Vessel: Shows and hides items relating to the boat (
My Vessel Layer Settings, page 26
).
User Data: Shows and hides user data, such as waypoints, boundaries, and tracks, and opens user data lists
(
User Data Layer Settings, page 27
).
Other Vessels: Adjusts how other vessels are shown (
Other Vessels Layer Settings, page 27
).
Water: Shows and hides depth items (
).
Quickdraw Contours: Shows and hides Garmin Quickdraw Contours data (
Garmin Quickdraw Contours Settings,
).
Chart Layer Settings
From a chart, select MENU > Layers > Chart.
Satellite Photos: Shows high-resolution satellite images on the land or on both land and sea portions of the
Navigation chart, when certain premium maps are used (
Showing Satellite Imagery on the Navigation Chart,
).
NOTE: This setting must be enabled to view Standard Mapping charts.
Tides & Currents: Shows current station indicators and tide station indicators on the chart and enables the tides
and current slider, which sets the time for which tides and currents are reported on the map.
Land POIs: Shows points of interest on land.
Navaid: Shows navigational aids, such as ATONs and flashing lights, on the chart. Allows you to select NOAA or
IALA navaid type.
Service Points: Shows locations for marine services.
Depth: Adjusts the items on the depth layer (
).
Restricted Areas: Shows information about restricted areas on the chart.
Photo Points: Shows camera icons for aerial photos (
Viewing Aerial Photos of Landmarks, page 21
).
My Vessel Layer Settings
From a chart, select MENU > Layers > My Vessel.
Heading Line: Shows and adjusts the heading line, which is a line drawn on the map from the bow of the boat in
the direction of travel (
Setting the Heading Line and Angle Markers, page 18
).
Laylines: Adjusts the laylines, when in sailing mode (
).
Roses: Allows you to display roses on the chart. Wind roses show a visual representation of the wind angle
or direction provided by the connected wind sensor. The compass rose indicates the compass direction
oriented to the heading of the boat.
Vessel Icon: Sets the icon that represents your present location on the chart.
26
Charts and 3D Chart Views