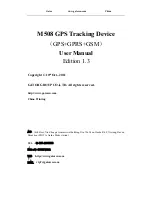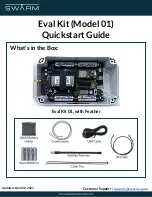visibility, Galileo data can be used in combination with GPS
to provide more accurate position information.
Speed Filter
: Averages the speed of your vessel over a short
period of time for smoother speed values.
Source
: Allows you to select the preferred source for GPS data.
Viewing the Event Log
The event log shows a list of system events.
Select
Settings
>
System
>
System Information
>
Event
Log
.
Viewing System Software Information
You can view the software version, the basemap version, all
supplemental map information (if applicable), the software
version for an optional Garmin radar (if applicable), and the unit
ID number. You may need this information to update the system
software or to purchase additional map data information.
You can view the software version, the basemap version, all
supplemental map information (if applicable), and the unit ID
number. You may need this information to update the system
software or to purchase additional map data information.
Select
Settings
>
System
>
System Information
>
Software Information
.
Viewing E-label Regulatory and Compliance
Information
The label for this device is provided electronically. The e-label
may provide regulatory information, such as identification
numbers provided by the FCC or regional compliance markings,
as well as applicable product and licensing information. Not
available on all models.
1
Select
Settings
.
2
Select
System
.
3
Select
Regulatory Information
.
My Vessel Settings
NOTE:
Some settings and options require additional charts or
hardware.
Select
Settings
>
My Vessel
.
Keel Offset
: Offsets the surface reading for the depth of a keel,
making it possible to measure depth from the bottom of the
keel instead of from the transducer location (
).
Calibrate Water Speed
: Calibrates the speed-sensing
transducer or sensor (
Calibrating a Water Speed Device
).
Fuel Capacity
: Sets the combined fuel capacity of all the fuel
tanks on your vessel (
Setting the Fuel Capacity of the Vessel
).
Vessel Type
: Enables some chartplotter features based on the
boat type.
Fill Up All Tanks
: Sets the tank levels to full (
Fuel Data with the Actual Vessel Fuel
).
Add Fuel to Boat
: Allows you to enter the quantity of fuel you
added to your tank, when you did not entirely fill up the tank
(
Synchronizing the Fuel Data with the Actual Vessel Fuel
).
Set Total Fuel Onboard
: Sets the combined amount of fuel in
all the fuel tanks on your vessel
.
Set Gauge Limits
: Sets the upper and lower limits of various
gauges (
Customizing Engine Gauge and Fuel Gauge Limits
).
Setting the Keel Offset
You can enter a keel offset to compensate the water depth
reading for the transducer installation location. This allows you
to view the depth of the water below the keel or the true depth of
the water, depending on your needs.
If you want to know the water depth below the keel or the lowest
point of your boat and the transducer is installed at the water
line or anywhere above the end of the keel, measure the
distance from the transducer location to the keel of the boat.
If you want to know the true water depth and the transducer is
installed below the water line, measure the distance from the
bottom of the transducer up to the water line.
NOTE:
This option is only available when you have valid depth
data.
1
Measure the distance:
• If the transducer is installed at the water line or
anywhere above the end of the keel, measure the
distance from the transducer location to the keel of the
boat. Enter this value as a positive number.
• If the transducer is installed at the bottom of the keel
and you want to know the true depth of the water,
measure the distance from the transducer to the water
line. Enter this value in as a negative number.
2
Select
Settings
>
My Vessel
>
Keel Offset
.
3
Select if the transducer is installed at the water line, or
select if the transducer is installed at the bottom of the
keel.
Setting the Water Temperature Offset
Before you can set the water temperature offset, you must have
a NMEA 0183 water-temperature sensor or a temperature-
capable transducer to measure water temperature.
The temperature offset compensates for the temperature
reading from a temperature sensor.
1
Measure the water temperature using the temperature sensor
or temperature-capable transducer that is connected to the
chartplotter.
2
Measure the water temperature using a different temperature
sensor or a thermometer that is known to be accurate.
3
Subtract the water temperature measured in step 1 from the
water temperature measured in step 2.
This is the temperature offset. Enter this value in step 5 as a
positive number if the sensor connected to the chartplotter
measures the water temperature as being colder than it
actually is. Enter this value in step 5 as a negative number if
the sensor connected to the chartplotter measures the water
temperature as being warmer than it actually is.
4
Select
Settings
>
My Vessel
>
Temp. Offset
.
5
Enter the temperature offset calculated in step 3.
Device Configuration
35