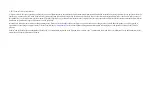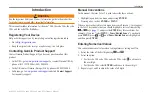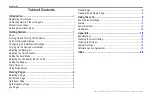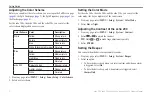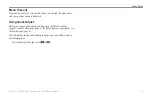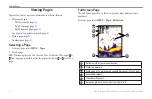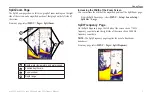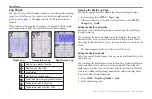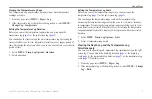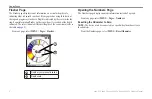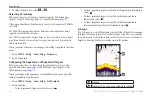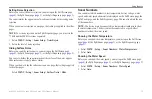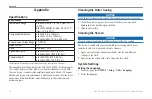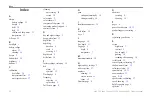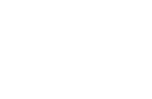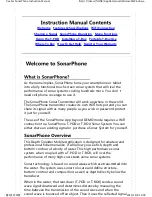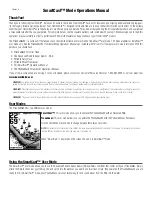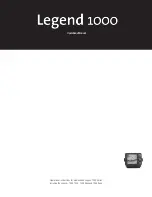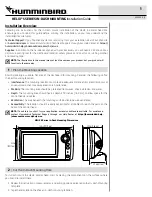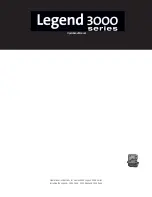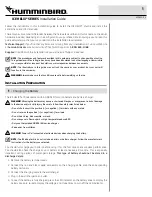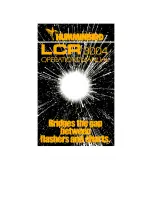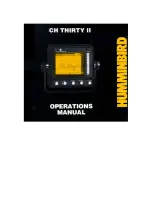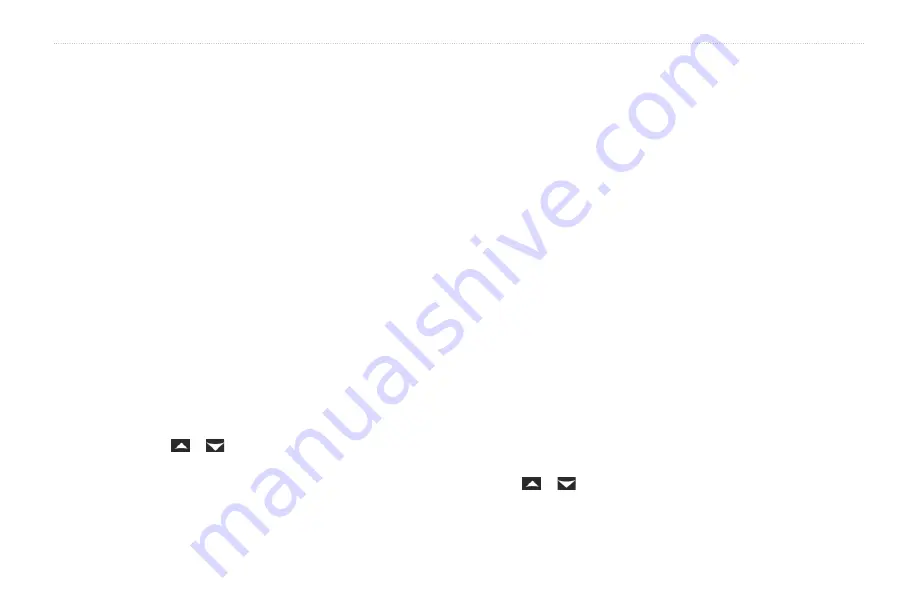
echo 200, echo 300c, echo 500c, and echo 550c Owner’s Manual
9
Using the echo
Using the echo
Sonar Screen Settings
The Full Screen page, the Split Zoom page, the Split Frequency page,
and the Flasher page are a visual representation of the area beneath your
boat. These sonar views can be customized as indicated in the following
paragraphs.
adjusting the range of the Depth Scale
Before you can adjust the range of the depth scale, you must open the Full
), the Split Zoom page (
), the Split Frequency
page (
), or the Flasher page (
).
You can adjust the range of the depth scale that appears on the right side of
the Full Screen page, the Split Zoom page, and the Split Frequency page,
and the inside of the flasher. This setting determines how deep the sonar will
search for targets.
1. Select
MENU
>
Range
.
2. Select an option:
• To allow the device to adjust the range automatically based on the
depth, select
Auto
.
• To increase or decrease the range of the depth scale manually, select
Manual
, select or , then select
ENTER
.
When you set the range on one page, that setting is applied to the other
pages.
Zoom adjustments
You can adjust the zoom of the Full Screen page, the Split Zoom page, and
the Split Frequency page manually, or you can allow the device to adjust the
zoom automatically.
Adjust the zoom manually by selecting the span (amount of sonar data that
will be displayed in the zoomed window) and selecting a fixed starting
depth. For example, if you select a span of 15 meters and a starting depth
of 5 meters, the device will display an area from 5 meters deep to 20 meters
deep.
When you adjust the zoom automatically, the span is the area that will be
displayed on the screen from the contour of the bottom of the water. For
example, if you select a span of 10 meters, the device will display an area
from the bottom of the water to 10 meters above the bottom.
adjusting the Zoom Manually
Before you can adjust the zoom manually, you must open the Full Screen
page (
), or the Split Frequency page
).
When you set the span of the zoom on one page, the other pages are not
affected.
1. Select
MENU
>
Zoom
>
Manual Zoom
>
Span
.
2. Select the span you would like to show.
3. Select
Depth
.
4. Select or , to adjust the viewing window.
5. Select
ENTER
>
Done
.