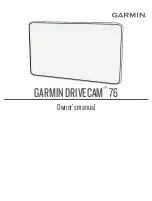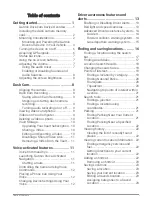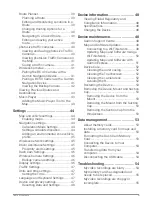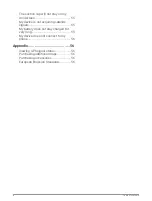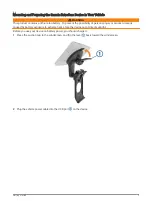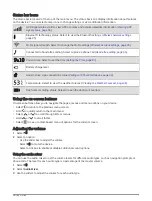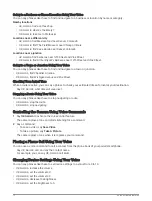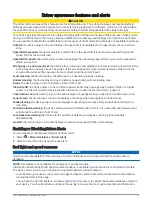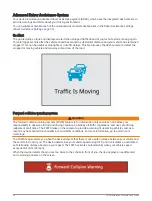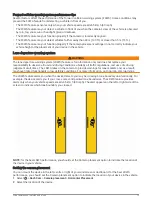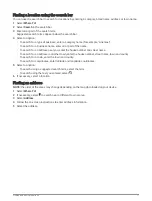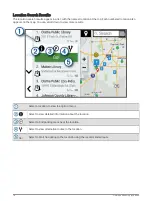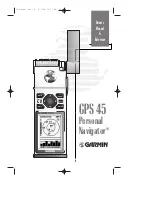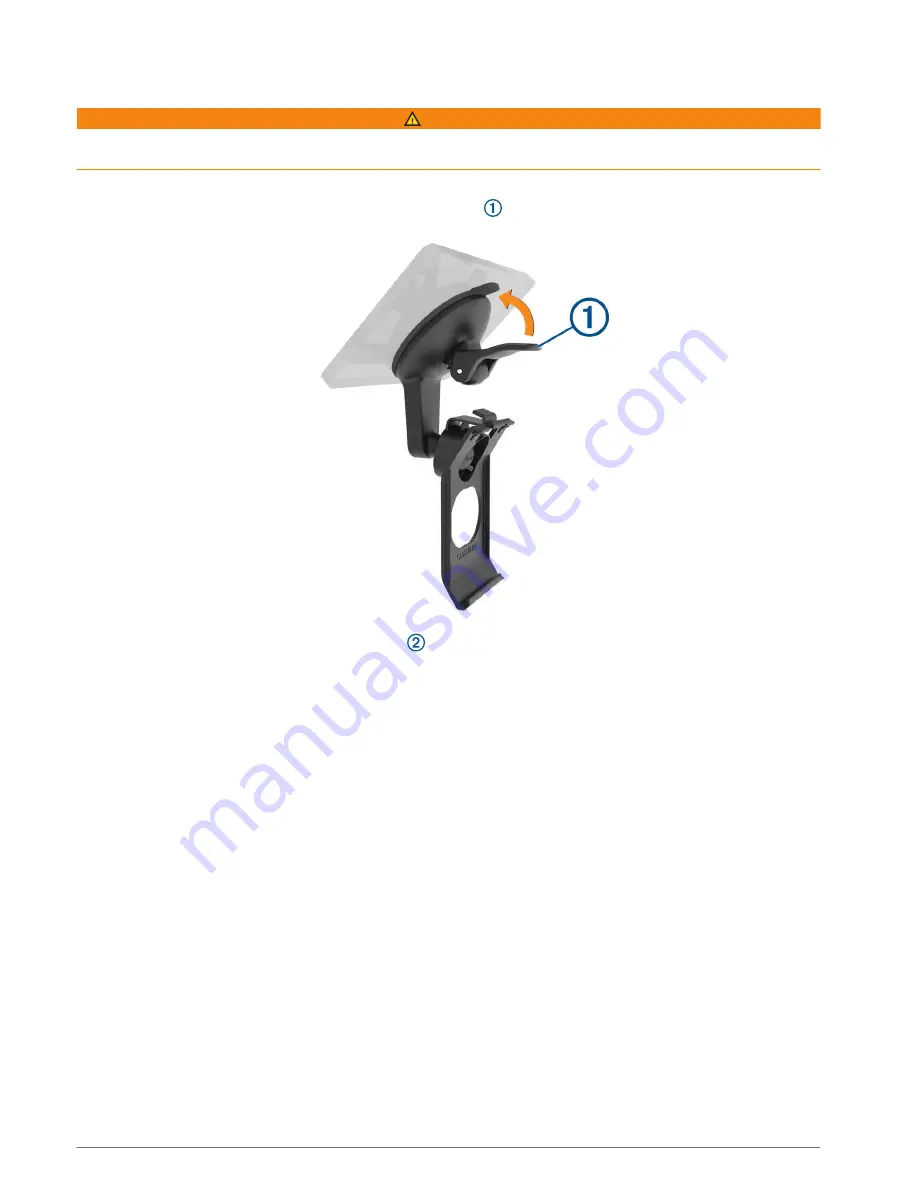
Mounting and Powering the Garmin DriveCam Device in Your Vehicle
WARNING
This product contains a lithium-ion battery. To prevent the possibility of personal injury or product damage
caused by battery exposure to extreme heat, store the device out of direct sunlight.
Before you use your device on battery power, you should charge it.
1 Press the suction cup to the windscreen, and flip the lever back toward the windscreen.
2 Plug the vehicle power cable into the USB port
on the device.
Getting started
3
Summary of Contents for DRIVECAM 76
Page 1: ...GARMINDRIVECAM 76 Owner smanual...
Page 11: ...Getting started 5...
Page 63: ......
Page 64: ...support garmin com GUID 234ECA7B 7147 4142 80ED C81970D02FF1 v2 August 2022...