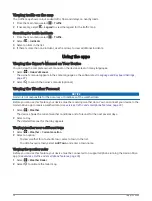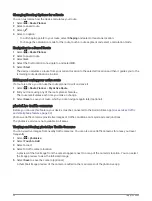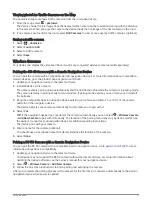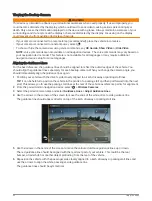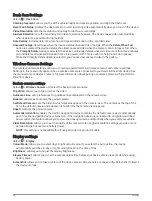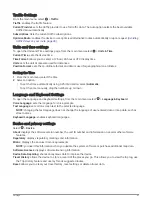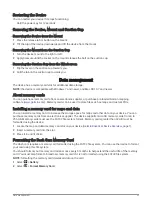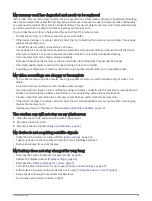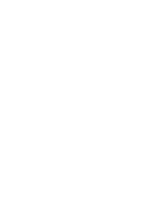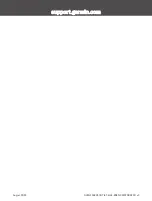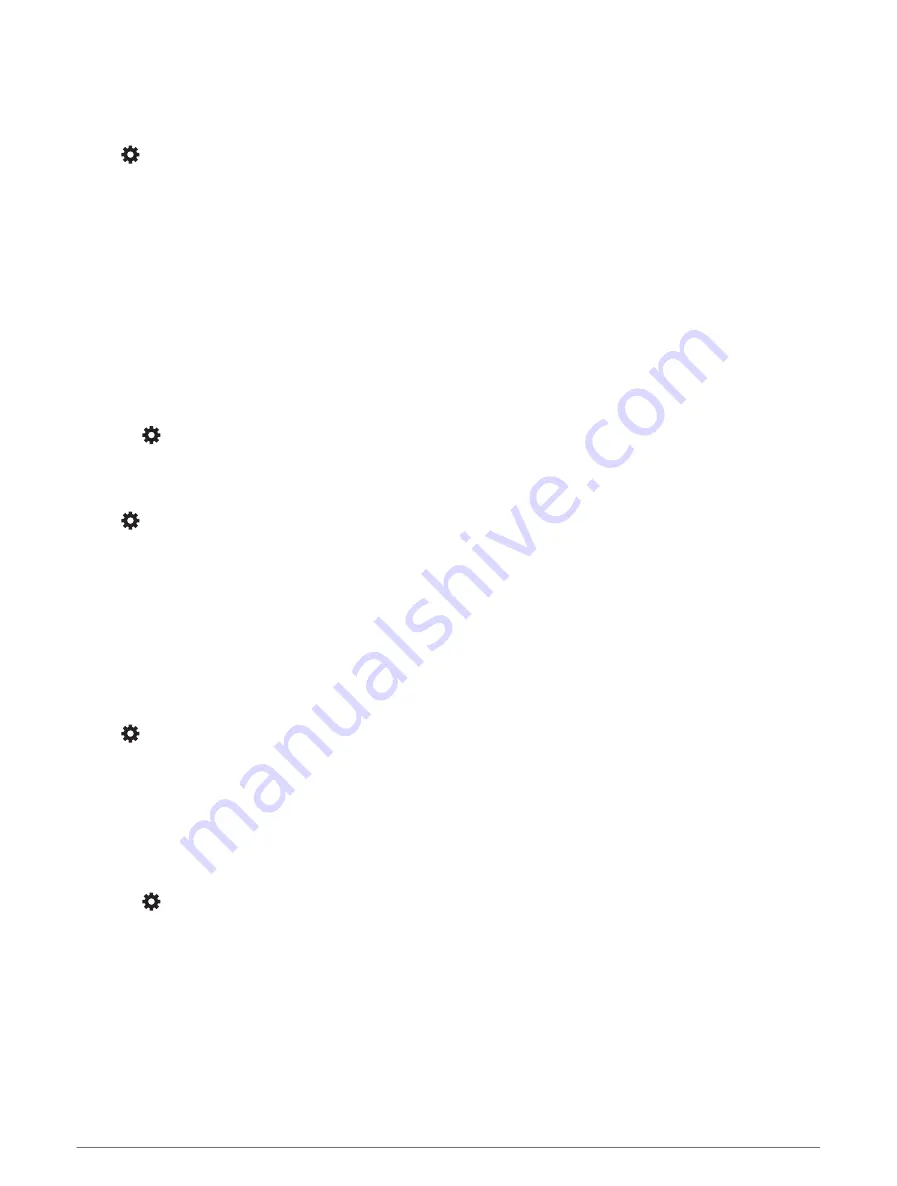
Settings
Map and vehicle settings
Select > Map & Vehicle.
Map Vehicle Icon: sets the vehicle icon that represents your position on the map.
Driving Map View: sets the perspective on the map.
Map Detail: sets the level of detail on the map. More detail may cause the map to be drawn more slowly.
Map Theme: changes the colour of the map data.
Map Layers: sets the data that appears on the map page (
Customising the map layers, page 32
).
Auto Zoom: automatically selects the zoom level for optimal use of your map. When disabled, you must zoom in
or out manually.
myMaps: sets which installed maps the device uses.
Enabling maps
You can enable map products installed on your device.
TIP: to purchase additional map products, go to
.
1 Select > Map & Vehicle > myMaps.
2 Select a map.
Navigation settings
Select > Navigation.
Calculation Mode: sets the route calculation method.
Avoidances: sets road features to avoid on a route.
Custom Avoidances: allows you to avoid specific roads or areas.
Environmental Zones: sets the avoidance preferences for areas with environmental or emissions restrictions
that may apply to your vehicle.
Restricted Mode: disables all functions that require significant operator attention.
GPS Simulator: stops the device from receiving a GPS signal and saves battery power.
Calculation Mode Settings
Select > Navigation > Calculation Mode.
The route calculation is based on road speeds and vehicle acceleration data for a given route.
Faster Time: calculates routes that are faster to drive but can be longer in distance.
Straight Line: calculates a direct line from your location to your destination.
Setting a simulated location
If you are indoors or not receiving satellite signals, you can use the GPS simulator to plan routes from a
simulated location.
1 Select > Navigation > GPS Simulator.
2 From the main menu, select View Map.
3 Tap the map twice to select an area.
The address of the location appears at the bottom of the screen.
4 Select the location description.
5 Select Set Location.
44
Settings
Summary of Contents for DRIVECAM 76
Page 1: ...GARMINDRIVECAM 76 Owner smanual...
Page 11: ...Getting started 5...
Page 63: ......
Page 64: ...support garmin com GUID 234ECA7B 7147 4142 80ED C81970D02FF1 v2 August 2022...