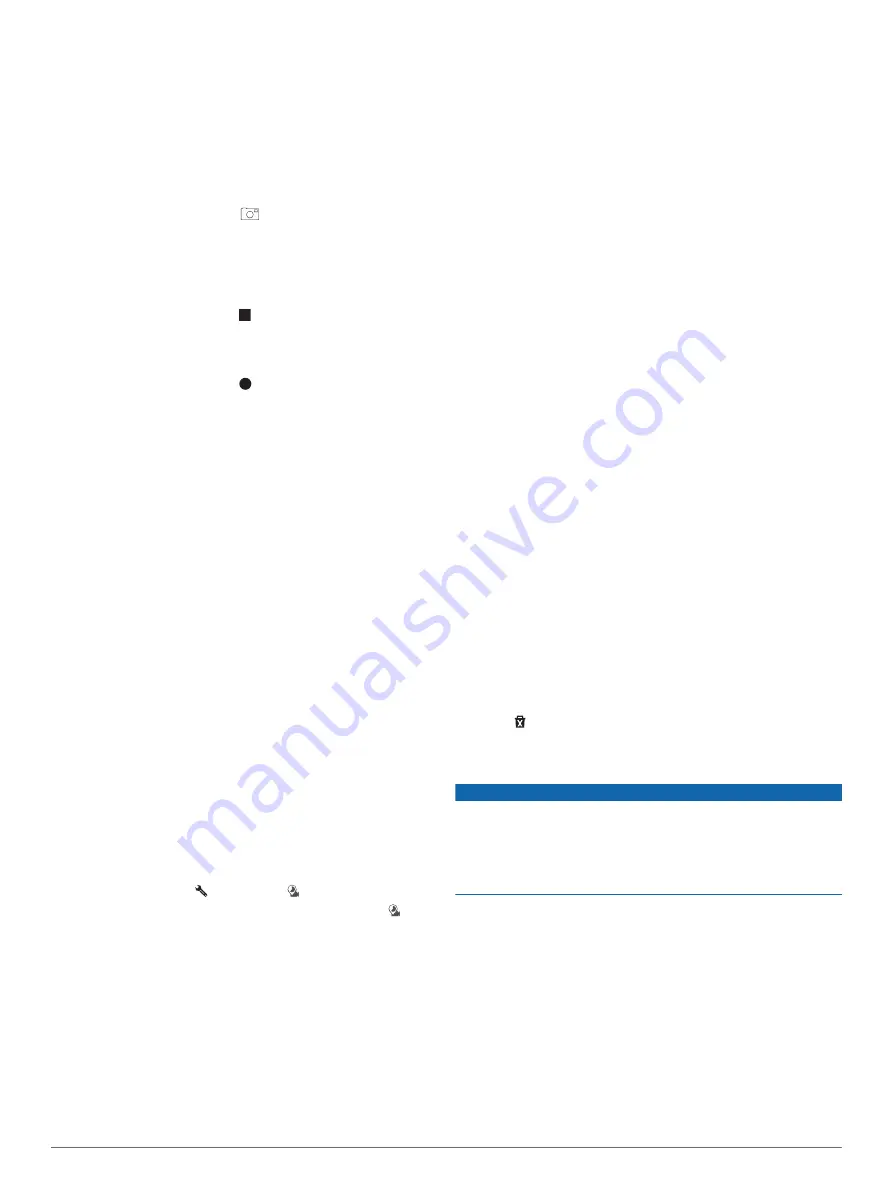
A message indicates the amount of video footage to be
saved.
The memory card has limited storage. After you save a video
recording, you should transfer the recording to your computer or
other external storage location for permanent storage (
).
Taking a photo
You can take still photographs with this device. By default, the
device stores time and location information with the photo.
Select
Apps
>
Dash Cam
>
.
The device takes a photo and saves it to the memory card.
Stopping or starting dash camera recording
1
Select
Apps
>
Dash Cam
.
2
Select an option:
• To stop recording, select .
TIP:
by default, recording starts automatically the next
time you turn on the device. You can disable this option in
the camera settings (
).
• To start recording, select .
Turning audio recording on or off
The device can record audio using the integrated microphone
whilst recording video. You can turn audio recording on or off at
any time.
Select
Settings
>
Dash Cam
>
Record Audio
.
Travelapse
™
The Travelapse feature captures a fast-motion video of your trip,
which allows you to share a short video of all the places you
travelled. The feature captures video frames at a set distance
interval. For example, it can capture one video frame for every
kilometre or mile you travel. The device sets the distance
interval automatically, based on the length of your route and the
space available on your memory card.
Recording a Travelapse Video
You can record a Travelapse video automatically when you
navigate a longer route or saved trip, or you can start and stop
Travelapse recording manually.
NOTE:
the device continues to record regular dash cam footage
while recording a Travelapse video.
• When you start a route or trip that is two hours or longer,
select the Travelapse banner at the top of the map.
The camera map tool appears, and the device starts
recording a Travelapse video. If your route recalculates, the
device prompts you to continue or stop the Travelapse
recording. The Travelapse recording stops automatically
when you reach the final destination for your route or trip.
• To manually start or stop Travelapse recording, select an
option:
◦ From map, select >
Camera
> .
◦ From the main menu, select
Apps
>
Dash Cam
> .
Viewing videos and photos
NOTE:
the device stops recording video while you view videos
or photos.
1
Select
Apps
>
Gallery
>
Yes
.
2
Select a video or photo.
The device displays the video or photo. Videos start playing
automatically. If the video or photo includes location
information, a map shows the location.
Garmin
®
VIRB
®
App
The free Garmin VIRB app allows you to view and share
recorded dash cam videos and photos on your smartphone. To
download the Garmin VIRB app or for more information, go to
Viewing Videos and Photos in the Garmin VIRB App
1
From the app store on your mobile device, install the Garmin
VIRB app.
For more information, go to
.
2
On your Garmin DriveAssist device, select
Apps
>
Gallery
>
Share Gallery
.
3
On your smartphone, open the Garmin VIRB app.
The app searches for your Garmin DriveAssist device and
connects automatically.
4
If necessary, enter the Wi-Fi password that appears on your
Garmin DriveAssist screen.
5
On your smartphone, select a video or photo to view or share
it.
Videos and photos on your computer
Videos and photos are stored in the DCIM on the camera
memory card. Videos are stored in MP4 file format, and photos
are stored in JPG format. You can view and transfer photos and
videos by connecting the memory card or the device to your
computer (
Connecting the Device to Your Computer
).
The videos and photos are sorted into several folders.
100EVENT
: contains videos saved automatically when the
device detected an incident.
101SAVED
: contains videos saved manually by the user.
102PHOTO
: contains photos.
103TLPSE
: contains Travelapse videos.
104UNSVD
: contains unsaved video footage. The device
overwrites the oldest unsaved video when the storage space
for unsaved video is full.
Deleting a video or photo
1
Select
Apps
>
Gallery
>
Yes
.
2
Select a video or photo.
3
Select >
Yes
.
Driver awareness features and alerts
NOTICE
The driver alerts and speed limit features are for information
only. They do not replace your responsibility to abide by all
posted speed limit signs and to use safe driving judgement at all
times. Garmin is not responsible for any traffic fines or citations
that you receive for failing to follow all applicable traffic laws and
signs.
Your device provides features that can help encourage safer
driving and increase efficiency, even when you are driving in a
familiar area. The device plays an audible tone or message and
displays information for each alert. You can enable or disable
the audible tone for some types of driver alerts. Not all alerts are
available in all areas.
School zone or nearby school
: the device plays a tone and
displays the distance to and speed limit (if available) for an
upcoming school or school zone.
Speed limit reduction
: the device plays a tone and displays the
upcoming reduced speed limit so you can be prepared to
reduce your speed.
Driver awareness features and alerts
3






















