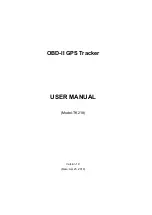Disabling Smartphone Link Data and Smart
Notifications for Your Apple Device
You can disable Smartphone Link data and smart notifications
and remain connected to your phone for hands-free calling.
1
Select
Settings
>
Bluetooth
.
2
Select the phone name connected to Smartphone Link data
and notifications.
TIP:
Your phone may connect to hands-free calling and data
using two different names. and appear blue next to the
phone name used for data and notifications.
3
Clear the
Smartphone Services
check box.
Showing or Hiding Notification Categories for Your Apple
Device
You can filter the notifications shown on your device by showing
or hiding categories.
1
Select
Settings
>
Bluetooth
.
2
Select the phone name connected to Smartphone Link data
and notifications.
TIP:
Your phone may connect to hands-free calling and data
using two different names. and appear colored next to
the phone name used for data and notifications.
3
Select
Smart Notifications
.
4
Select the check box next to each notification to show.
Setting Up Bluetooth Features for Your
Smartphone with Android
™
By default, all compatible Bluetooth features are enabled when
you pair your phone. You can enable, disable, or customize
certain features.
Connecting to the Smartphone Link App on Your
Android Smartphone
Before you can connect to the Smartphone Link app, you must
pair and connect your Garmin DriveAssist device with your
phone.
If you did not connect to the Smartphone Link app during the
pairing process, you can connect to it for additional Bluetooth
features.
1
From the app store on your phone, install the Smartphone
Link app.
2
On your phone, open the Smartphone Link app.
Disabling Bluetooth Features for Your Smartphone
with Android
You can disable specific Bluetooth features and remain
connected to other features.
1
Select
Settings
>
Bluetooth
.
2
Select the phone name.
3
Select an option:
• To disable hands-free calling, clear the
Phone calls
check
box.
• To disable Smartphone Link data and smart notifications,
clear the
Smartphone Link
check box.
• To disable specific app notifications, use the settings in
the Smartphone Link app.
Showing or Hiding Notifications for Your Smartphone with
Android
You can use the Smartphone Link app to select which types of
notifications appear on your Garmin DriveAssist device.
1
On your phone, open the Smartphone Link app.
2
Select .
3
Verify the
Smart Notifications
check box is selected.
4
From the
Notifications
section, select
Settings
.
A list of notification categories and apps appears.
5
Select an option:
• To enable or disable a notification, select the toggle switch
next to the category or app name.
• To add an app to the list, select .
Smartphone Link
Smartphone Link is a phone application that allows you to
synchronize location data with your phone and access live
information using your phone data connection. Your device
transfers data from Smartphone Link using Bluetooth wireless
technology. Live information is available through free and
subscription-based plans from Garmin Live Services (
).
Saved locations and recently found locations are synchronized
with your phone each time your device connects to Smartphone
Link.
Downloading Smartphone Link
Smartphone Link is available for some smartphones. Go to
or see the application store for
your phone for compatibility and availability information.
Download Smartphone Link from the application store on
your supported phone.
See your phone owner's manual for information on
downloading and installing applications.
Sending a Location from Your Phone to Your Device
Smartphone Link is registered as a navigation application on
your phone.
1
From your phone, select the button to start navigating to a
location (see the owner's manual for your phone).
2
From the application menu, select
Smartphone Link
.
The next time you connect your device to your phone, the
location is transferred to the recently found items on your
device.
Garmin Live Services
Before you can use Garmin Live Services, your device must be
connected to a supported phone running Smartphone Link
(
Pairing with Your Phone and Connecting to Smartphone Link
).
Connecting to Smartphone Link provides access to Garmin Live
Services. Garmin Live Services provides free and subscription-
based plans to view live data on your device, such as traffic
conditions and weather.
Some services, like weather, are available as separate apps on
your device. Other services, like traffic, enhance the existing
navigation features on your device. Features that require access
to Garmin Live Services display the Smartphone Link symbol
and appear only when the device is connected to Smartphone
Link.
Subscribing to Garmin Live Services
Before you can subscribe to Garmin Live Services, you must
install the Smartphone Link app on your phone.
1
Start the Smartphone Link app on your phone (
Your Phone and Connecting to Smartphone Link
).
2
Select
My Account
.
A list of services and subscription prices appears.
3
Select a service.
4
Select the price.
5
Select
Subscribe
.
6
Follow the on-screen instructions.
Bluetooth Connected Features
15