Reviews:
No comments
Related manuals for DRIVE 5 PRO

010-11018-00 - Mobile PC - GPS Software
Brand: Garmin Pages: 1

inREACH SE
Brand: Garmin Pages: 5

DistoX2
Brand: Leica Pages: 6

Zumo XT
Brand: Garmin Pages: 72

IK205
Brand: Icar Pages: 7

s series
Brand: Lapcom Pages: 7

AVL-900M
Brand: GoPass Pages: 2

GPS 35 LP
Brand: Garmin Pages: 41

OT-3G-08
Brand: APM Pages: 5

FindnSecure FS-65
Brand: EMBARC Pages: 52

961
Brand: NorthStar Pages: 404

GSM2374
Brand: Enfora Pages: 45
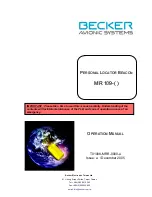
MR 109 Series
Brand: Becker Pages: 28

eXtreme BT-Q818X
Brand: Qstarz Pages: 28

BT-Q890
Brand: Qstarz Pages: 56

BT-Q1000X
Brand: Qstarz Pages: 87

Unik 2
Brand: ERTF Pages: 2

Mobilo
Brand: I-Cane Pages: 22
















