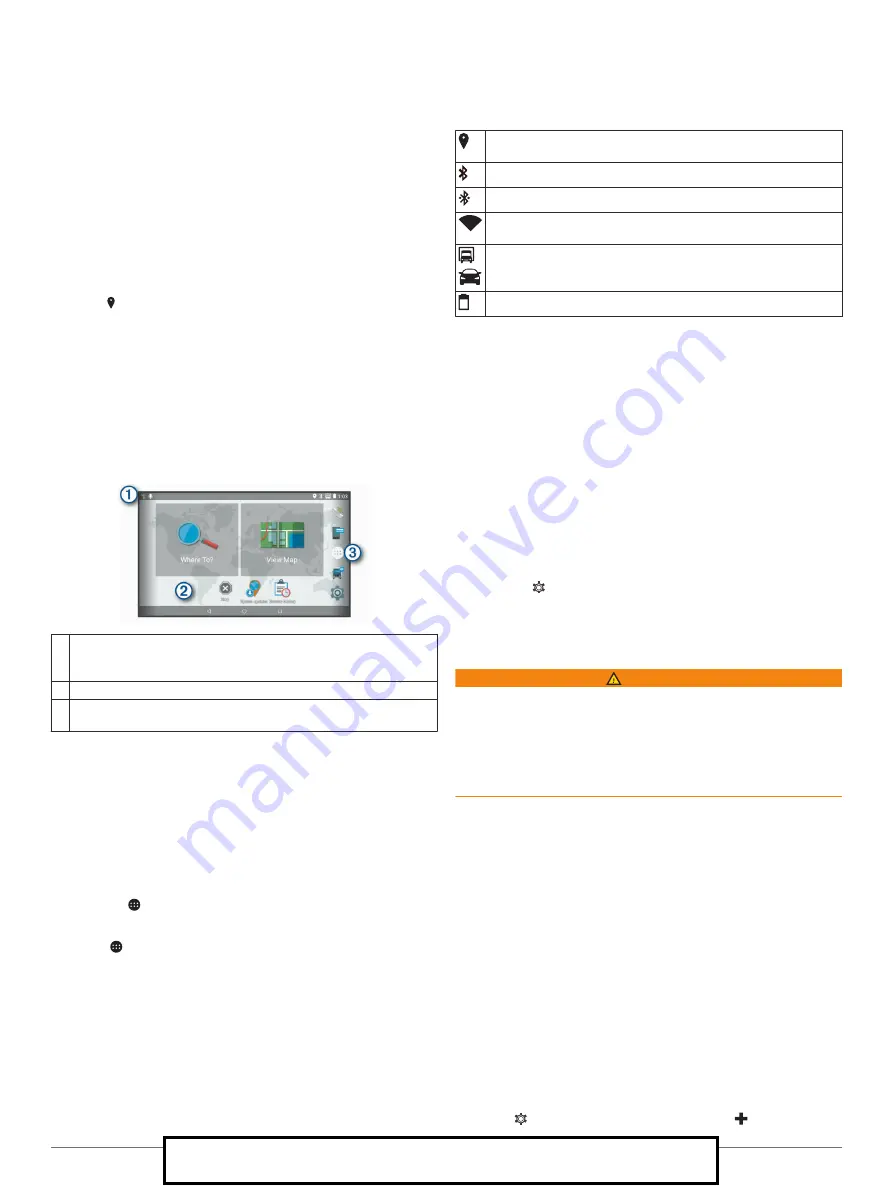
TIP:
You can charge your device faster by putting it in power
saving mode while charging the battery.
• To turn off the device completely, hold the power key until a
prompt appears on the screen, and select
Power Off
.
Acquiring GPS Signals
When you turn on your navigation device, the GPS receiver
must collect satellite data and establish the current location. The
time required to acquire satellite signals varies based on several
factors, including how far you are from the location where you
last used your navigation device, whether you have a clear view
of the sky, and how long it has been since you last used your
navigation device. The first time you turn on your navigation
device, it may take several minutes to acquire satellite signals.
1
Turn on the device.
2
Verify appears in the status bar, and enable location
services if it does not (
Enabling or Disabling Location
).
3
If necessary, go to an open area with a clear view of the sky,
away from tall buildings and trees.
Acquiring Satellites appears at the top of the navigation map
until the device determines your location.
Home Screen
NOTE:
The home screen layout may vary if it has been
customized.
À
Swipe down to view notifications.
Swipe down twice to quickly change settings and backlight
brightness.
Á
Hold to customize the wallpaper or add widgets to the home screen.
Â
Select to open the app drawer. The app drawer contains shortcuts
to all the apps installed on your device.
Opening an App
The home screen contains shortcuts for frequently used apps.
The app drawer contains all the apps installed on your device,
organized into two tabs. The Navigation tab contains Garmin
apps useful for navigation, dispatching, and hours of service
recording. The Productivity tab contains apps useful for
communication, document viewing, and other tasks.
Select an option to start an app:
• Select an app shortcut from the home screen.
• Select , select a tab, and select an app.
Adding Shortcuts to the Home Screen
1
Select .
2
Swipe up or down to view additional applications.
3
Hold an application, and drag it to a location on the home
screen.
Viewing Notifications
1
Swipe down from the top of the screen.
The list of notifications appears.
2
Select an option:
• To launch the action or app mentioned in the notification,
select the notification.
• To dismiss a notification, swipe the notification to the right.
Status Bar Icons
The status bar is located at the top of the main menu. The status
bar icons display information about features on the device.
Location services is enabled (
Enabling or Disabling Location
).
Bluetooth
®
technology is enabled.
Connected to a Bluetooth device.
Connected to a Wi
‑
Fi
®
network (
).
Active vehicle profile. Swipe down twice and select to view the
vehicle profile settings (
).
Battery charge level.
Using the Touchscreen
• Tap the screen to select an item.
• Drag or swipe your finger across the screen to pan or scroll.
• Pinch two fingers together to zoom out.
• Spread two fingers apart to zoom in.
Adjusting the Screen Brightness
The device uses an ambient light sensor to adjust the screen
brightness to your vehicle conditions automatically. You can also
adjust the brightness manually, using either the notification
panel or the settings menu.
1
Select an option:
• Swipe down twice from the top of the screen to expand
the quick settings in the notification panel.
• Select >
Display
>
Brightness Level
.
2
Use the slider bar to adjust the brightness.
Vehicle Profiles
WARNING
Entering your vehicle profile characteristics does not guarantee
that your vehicle's characteristics will be accounted for in all
route suggestions or that you will receive the warning icons in all
cases. Limitations may exist in the map data such that your
device cannot account for these restrictions or road conditions in
all cases. Always defer to all posted road signs and road
conditions when making driving decisions.
Routing and navigation are calculated differently based on your
vehicle profile. The activated vehicle profile is indicated by an
icon in the status bar. The navigation and map settings on your
device can be customized separately for each vehicle type.
When you activate a truck vehicle profile, the device avoids
including restricted or impassable areas in routes based on the
dimensions, weight, and other characteristics you entered for
your vehicle.
Car Profile
The car profile is a preloaded vehicle profile intended for use in
an automobile. While using the car profile, the device calculates
standard automobile routes, and truck routing is not available.
Some truck-specific features and settings are not available while
using the car profile.
Adding a Vehicle Profile
You can add a vehicle profile that includes the weight,
dimensions, and other characteristics for your vehicle.
1
Select >
Navigation
>
Vehicle Profile
> .
2
Vehicle Profiles
For Sales Information Please Contact RoadTrucker Inc (www.RoadTrucker.com)
8312 Sidbury Rd.; Wilmington, NC 28411 - (800) 507-0482 / (910) 686-4281






















