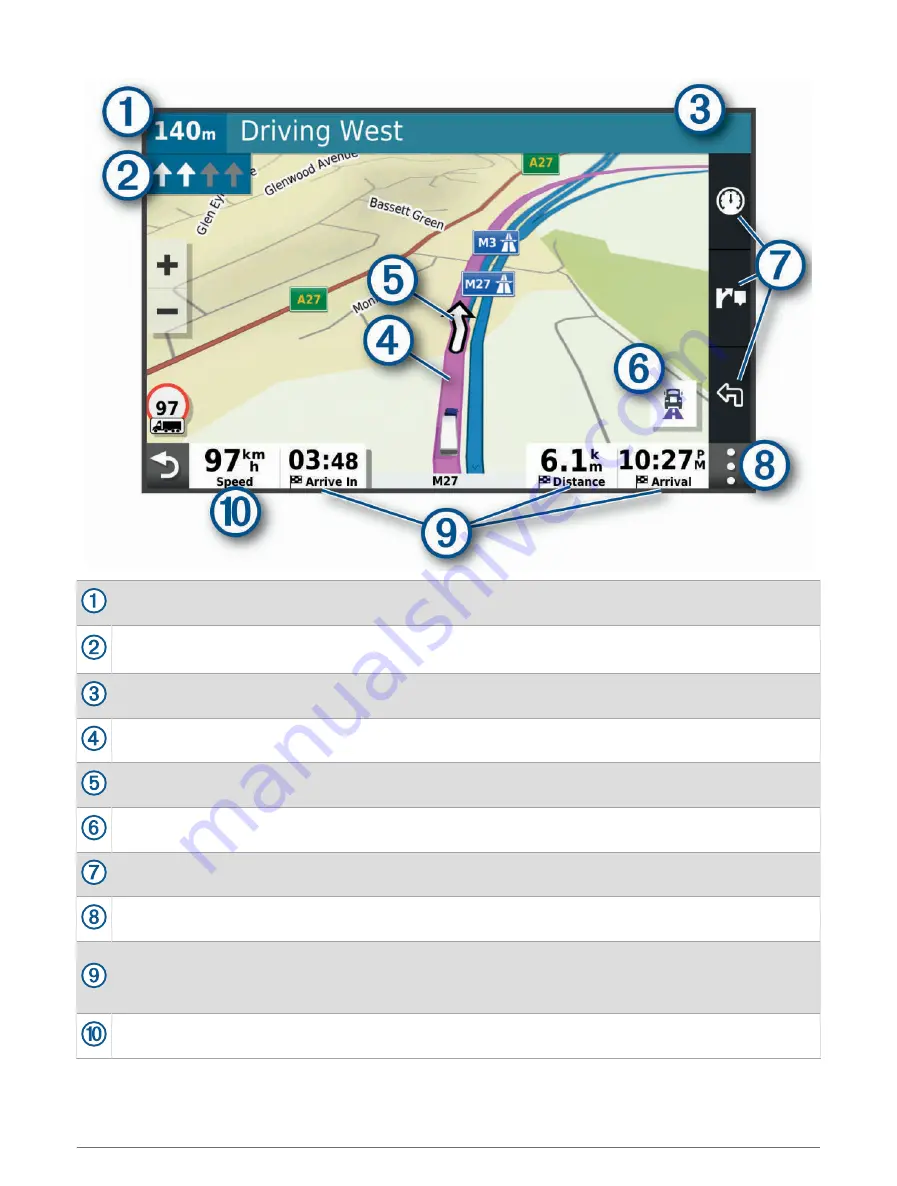
Distance to the next action.
Next action in the route. Indicates the next turn, exit, or other action and the lane in which you should
travel, if available.
Name of the street or exit associated with the next action.
Route highlighted on the map.
Next action in the route. Arrows on the map indicate the location of upcoming actions.
Select to toggle popular lorry routes on the map.
Map tool shortcuts.
Map tools. You can select the tools to show you more information about your route and surroundings.
Data fields.
TIP: you can touch these fields to change the information they show (
).
Vehicle speed.
24
Navigating to your destination






























