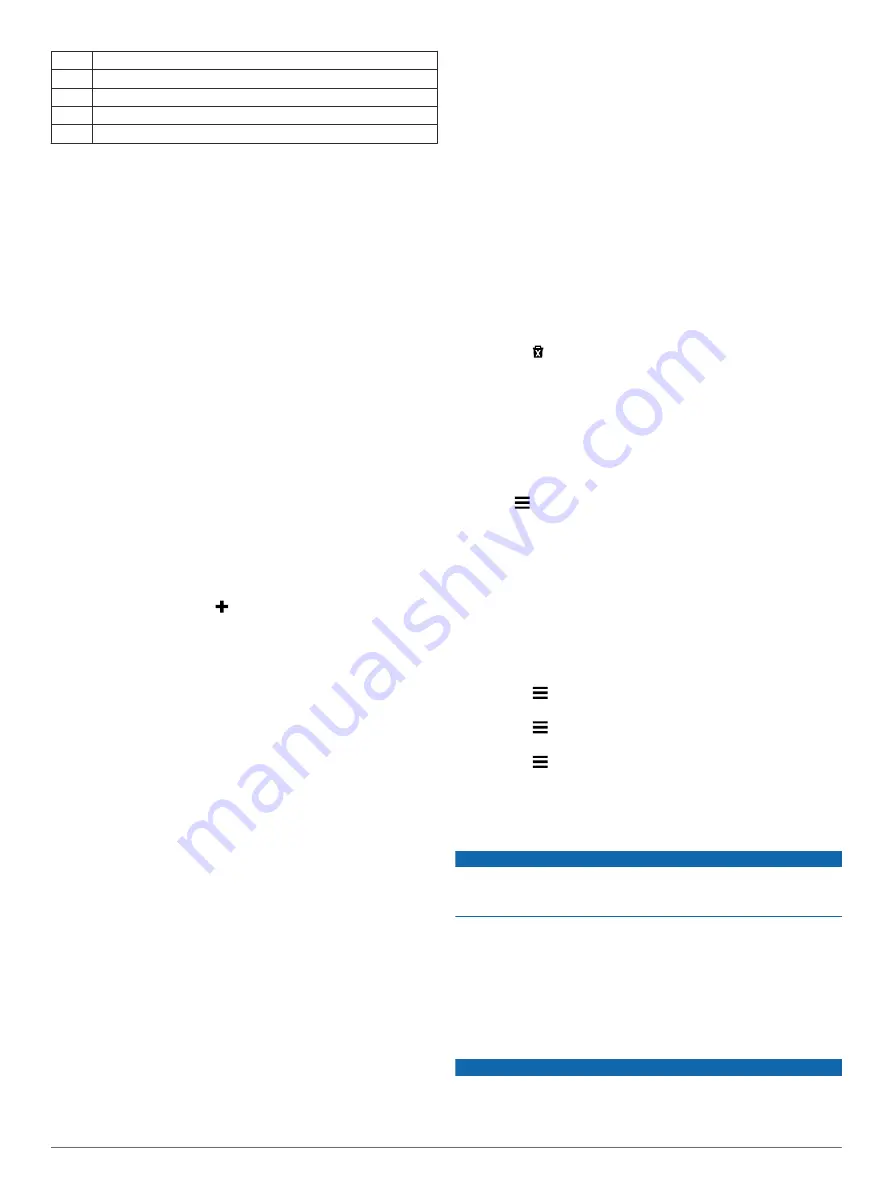
À
Mini-USB connector
Á
External antenna connector
Â
Internal antenna
Ã
Power LED
Ä
Vehicle power adapter
Positioning the Traffic Receiver
You can position the traffic receiver power cable for optimal
traffic reception.
1
Uncoil the cable.
2
Place the middle of the cable in a location with an
unobstructed view of the sky, such as the dash.
NOTE:
Do not rest the cable on the cable plug that connects
to the vehicle power source.
Do not place the cable on the floor or underneath other
objects.
About Traffic Subscriptions
You can purchase additional subscriptions or a renewal if your
subscription expires. Go to
Subscription Activation
You do not need to activate the subscription included with your
FM traffic receiver. The subscription activates automatically after
your device acquires satellite signals while receiving traffic
signals from the pay service provider.
Viewing Traffic Subscriptions
Select
Settings
>
Traffic
>
Subscriptions
.
Adding a Subscription
You can purchase traffic subscriptions for other regions or
countries.
1
From the main menu, select
Traffic
.
2
Select
Subscriptions
> .
3
Write down the FM traffic receiver unit ID.
4
Go to
to purchase a subscription
and get a 25-character code.
The traffic subscription code cannot be reused. You must
obtain a new code each time you renew your service. If you
own multiple FM traffic receivers, you must obtain a new
code for each receiver.
5
Select
Next
on the device.
6
Enter the code.
7
Select
Done
.
Enabling Traffic
You can enable or disable traffic data.
1
Select
Settings
>
Traffic
.
2
Select the
Traffic
check box.
Vehicle and Driver Logs
About IFTA Logging
NOTE:
This feature is not available in all areas.
You can archive data needed for International Fuel Tax
Agreement documentation (IFTA), such as fuel-purchase data
and miles driven.
Before you can use IFTA logging, you must be in Truck mode.
Entering Fuel Data
1
Select
Apps
>
IFTA Logging
>
At the Pump
.
2
Enter the fuel price per gallon.
3
Select the
Fuel Used
field.
4
Enter the amount of fuel purchased.
5
If necessary, select an option:
• To record the amount in liters, select
Gallons
>
Liters
>
Save
.
• To record the amount in gallons, select
Liters
>
Gallons
>
Save
.
6
If necessary, select the
Tax Included
check box.
7
Select the gas station where you refueled.
Editing Fuel Logs
1
Select
Apps
>
IFTA Logging
>
Fuel Logs
.
2
If necessary, select a truck.
3
If necessary, select a quarter.
4
Select a log.
5
Select an option:
• Select a field to edit the information.
• Select >
Yes
to delete the log.
Viewing and Exporting a Jurisdiction Summary
The jurisdiction summary lists data for each state or province in
which your vehicle has operated during each quarter. The
jurisdiction summary is available in some areas.
1
Select
Apps
>
IFTA Logging
>
Jurisdiction Summary
.
2
If necessary, select a truck.
3
If necessary, select a quarter.
4
Select >
Export
>
OK
to export a jurisdiction summary.
The device exports the summary to a .csv file and stores it in
the Reports folder on the device.
Editing and Exporting Trip Reports
1
From the main menu, select
Apps
>
IFTA Logging
>
Trip
Reports
.
2
If necessary, select a truck.
3
If necessary, select a quarter.
4
Select a report.
5
Select an option:
• Select >
Delete
, and select the check box to delete a
report.
• Select >
Combine
, and select the check boxes to
combine reports.
• Select >
Export
>
OK
. The device exports the report to
a .csv file and stores it in the
Reports
folder on the
device.
Viewing Exported Jurisdiction Summaries and Trip
Reports
NOTICE
If you do not know the purpose of a file, do not delete it. Your
device memory contains important system files that should not
be deleted.
1
Connect the device to your computer.
2
Open the "Garmin" drive or volume, and open the
Reports
folder.
3
Open the
IFTA
folder.
4
Open the .csv file.
About Hours of Service
NOTICE
Although this device is enabled to record hours-of-service
information, this device by itself is NOT an approved substitute
Vehicle and Driver Logs
11




























