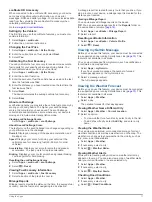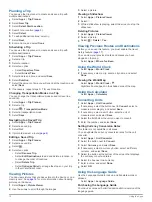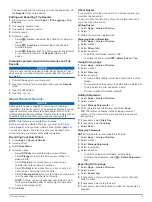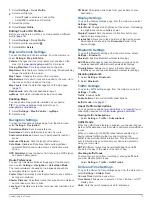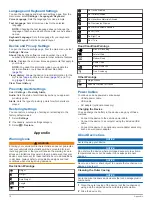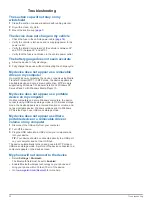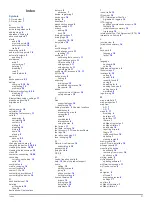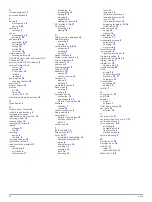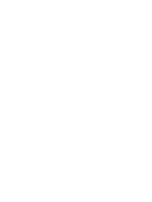The details for the turn appear. If available, an image of the
junction appears for junctions on major roadways.
Viewing the Entire Route on the Map
1
While navigating a route, select the navigation bar at the top
of the map.
2
Select >
Map
.
Viewing the Next Turn
While navigating an automobile route, a preview of the next
turn, lane change, or other maneuver appears in the upper-left
corner of the map.
The preview includes the distance to the turn or maneuver and
the lane in which you should be traveling, if available.
From the map, select
to view the next turn on the map.
Active Lane Guidance
As you approach a turn while navigating a route, a detailed
simulation of the road appears beside the map. A magenta line
appears on the proper lane for the turn.
Viewing Junctions
While navigating a route, you can view the junctions on major
roadways. When you approach a junction in a route, the image
of that junction appears briefly, if available.
From the map, select
to view the junction, if available.
Viewing Traffic Alerts
While navigating a route, a traffic alert may appear in the
navigation bar.
Select the alert to view more information.
Viewing Trip Information
The trip information page displays your present speed and
provides statistics about your trip.
NOTE:
If you make frequent stops, leave the device turned on,
so it can accurately measure elapsed time during the trip.
From the map, select >
Trip Computer
.
Resetting Trip Information
1
From the map, select >
Trip Computer
.
2
Select >
Reset Field(s)
.
3
Select an option:
• When not navigating a route, select
Select All
to reset
every data field except the speedometer, on the first
page.
• Select
Reset Trip Data
to reset the information on the trip
computer.
• Select
Reset Max. Speed
to reset the maximum speed.
• Select
Reset Trip B
to reset the odometer.
Viewing Current Location Information
You can use the Where Am I? page to view information about
your current location. This feature is helpful if you need to tell
emergency personnel your location.
From the map, select >
Where Am I?
.
Finding Nearby Services
You can use the Where Am I? page to find nearby services,
such as hospitals or police stations.
1
From the map, select >
Where Am I?
.
2
Select a category.
Getting Directions to Your Current Location
If you need to tell another person how to get to your current
location, your device can give you a list of directions.
1
From the map, select the vehicle.
2
Select >
Directions to Me
.
Voice Command
NOTE:
Voice command is not available for all languages and
regions, and may not be available on all models.
NOTE:
Voice Activated Navigation may not achieve desired
performance when in a noisy environment.
Voice command allows you to use your device by saying words
and commands. The voice command menu provides voice
prompts and a list of available commands.
Setting the Wakeup Phrase
The wakeup phrase is a word or phrase you can say to activate
voice command. The default wakeup phrase is
Voice
Command
.
TIP:
You can reduce the chance of accidental voice command
activation by using a strong wakeup phrase.
1
Select
Apps
>
Voice Command
>
Customize Phrase
.
2
Enter a new wakeup phrase.
The device indicates the strength of the wakeup phrase as
you enter the phrase.
3
Select
Done
.
Activating Voice Command
Say your wakeup phrase.
The voice command menu appears.
Voice Command Tips
• Speak in a normal voice directed at the device.
• Reduce background noise, such as voices, or the radio, to
increase the accuracy of the voice recognition.
• Speak commands as they appear on the screen.
• Respond to voice prompts from the device as needed.
• Increase the length of your wakeup phrase to reduce the
chance of accidental voice command activation.
• Listen for two tones to confirm when the device enters and
exits voice command.
Starting a Route Using Voice Command
You can say the names of popular, well-known locations.
1
).
2
Say
Find Place
.
8
Voice Command
Summary of Contents for dezl 760LMT
Page 1: ...dēzl 760 Owner s Manual November 2012 190 01511 00_0A Printed in Taiwan ...
Page 6: ......
Page 29: ......