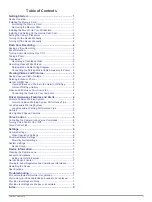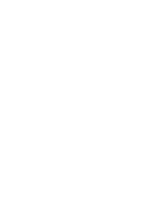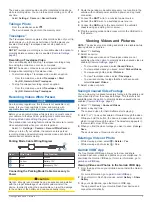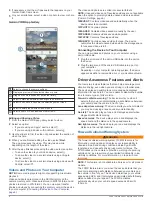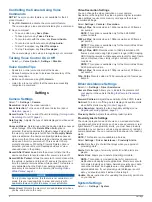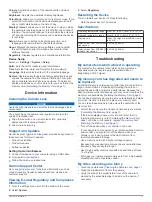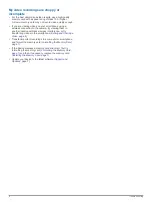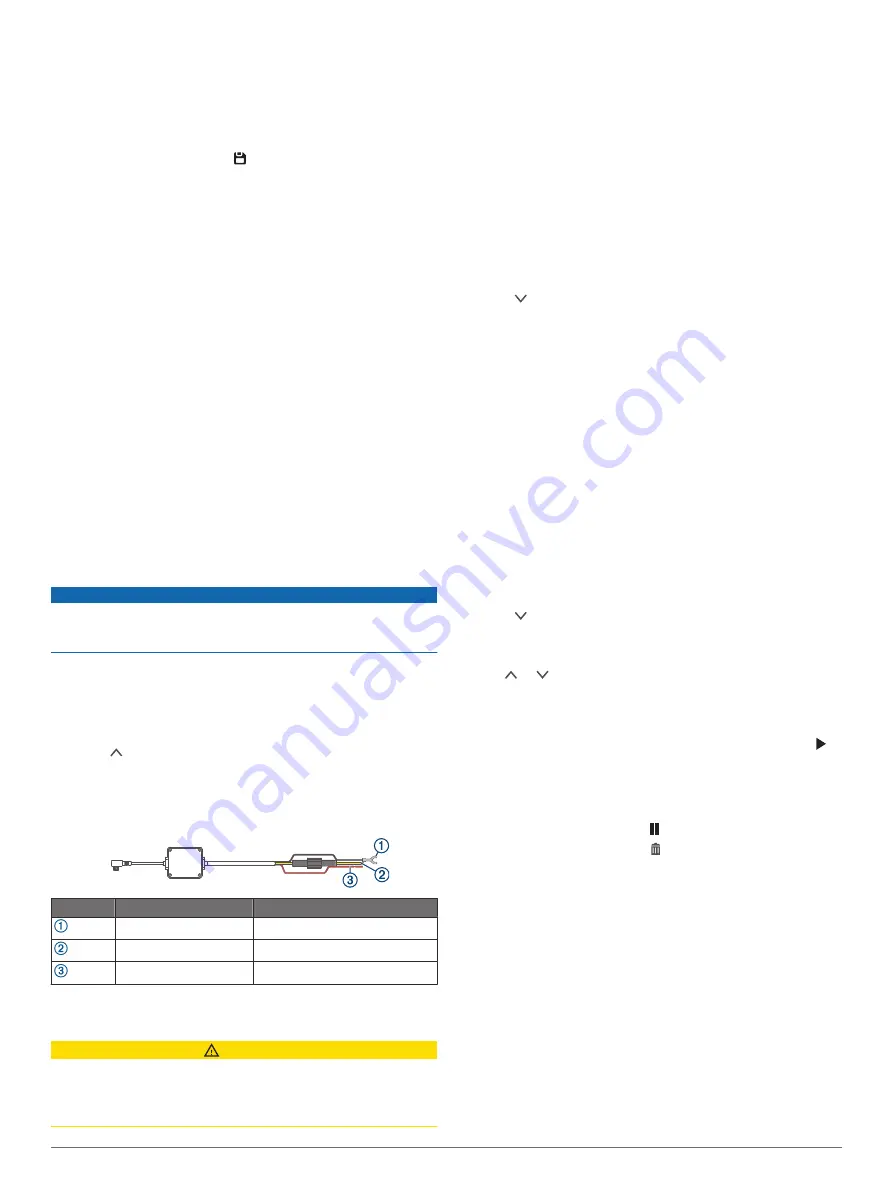
The device can record audio using the integrated microphone
while recording video. You can turn audio recording on or off at
any time.
Select
Settings
>
Camera
>
Record Audio
.
Taking a Photo
From the viewfinder, select .
The device saves the photo to the memory card.
Travelapse
™
The Travelapse feature captures a fast-motion video of your trip,
which allows you to share a short video of all the places you
traveled. Recording Travelapse does not stop dash cam
recording.
NOTE:
Travelapse recording is not available when the option to
promptly delete unsaved video is enabled (
).
Recording a Travelapse Video
You can manually start and stop Travelapse recording at any
time using the main menu or voice commands.
NOTE:
The device continues to record regular dash cam
footage while recording a Travelapse video.
• To start recording a Travelapse video, select an option:
◦ From the main menu, select
Travelapse
>
Start
.
◦ Say
OK, Garmin
,
Start Travelapse
.
• To stop Travelapse recording, select an option:
◦ From the main menu, select
Travelapse
>
Stop
.
◦ Say
OK, Garmin
,
Stop Travelapse
.
Recording Videos While Parked
NOTICE
Due to privacy regulations, this feature is not available in all
areas. It is your responsibility to know and comply with
applicable laws and rights to privacy in your jurisdiction.
Before you can record videos while parked, you must connect
your camera to the Dash Cam parking mode cable accessory
(
Parking Mode Cable Wiring Diagram
).
The parked video recording feature allows the camera to record
video automatically while your vehicle is parked.
Select >
Settings
>
Camera
>
Record While Parked
.
When you turn off your vehicle, the camera enters parked
recording mode and automatically records video each time the
camera sensor detects motion.
Parking Mode Cable Wiring Diagram
Item
Wire Color
Wire Function
Black
Ground
Yellow
Battery 12 V
Red
Accessory 12 V
Connecting the Parking Mode Cable Accessory to
Power
CAUTION
Garmin
®
strongly recommends having an experienced installer
with the proper knowledge of electrical systems install the
device. Incorrectly wiring the power cable can result in damage
to the vehicle or the battery and can cause bodily injury.
1
Route the parking mode cable accessory to a location in the
vehicle with constant power, switched power, and a ground
connection.
2
Connect the
BATT
wire to a constant power source.
3
Connect the
ACC
wire to a switched power source.
4
Connect the
GND
wire to the bare metal of the vehicle's
chassis using an existing bolt or screw.
5
Plug the parking mode cable accessory into the USB port on
the camera.
Viewing Videos and Pictures
NOTE:
The device stops recording and alerts are disabled while
viewing videos or pictures.
1
Select >
Gallery
.
2
Select an option:
NOTE:
Unsaved videos and Travelapse videos are not
available when the option to promptly delete unsaved video is
enabled (
).
• To view videos you saved, select
Saved Videos
.
• To view parked videos you saved, select
Parked Videos
.
• To view saved photos, select
Pictures
.
• To view Travelapse videos, select
Travelapse
.
• To view recent video footage that has not been saved,
select
Unsaved Videos
.
3
Select a video or photo.
Saving Unsaved Video Footage
You can view your unsaved temporary footage in the gallery and
save video clips from the unsaved footage. This feature is not
available when the option to promptly delete unsaved video is
enabled (
).
1
Select >
Gallery
>
Unsaved Videos
.
2
Select a day and time.
The unsaved video for that timeframe starts playing.
3
Hold or to move backward or forward through the video.
While you hold the button, the device increases the speed at
which it moves through the video. The timestamp appears in
the lower-left corner of the video.
4
When you find the video footage you want to save, press >
Save
.
The device saves a three-minute video clip.
Deleting a Video or Photo
• While viewing a video, select >
Delete
>
Yes
.
• While viewing a photo, select >
Yes
.
Garmin VIRB
®
App
The free Garmin VIRB app allows you to view and share
recorded dash cam videos and photos on your smartphone. To
download the Garmin VIRB app or for more information, go to
Viewing Videos and Photos in the Garmin VIRB App
1
From the app store on your mobile device, install the Garmin
VIRB app.
For more information, go to
.
2
On your Garmin Dash Cam device, select
Gallery
>
Share
Gallery
.
3
On your smartphone, open the Garmin VIRB app.
The app searches for your Garmin Dash Cam device and
connects automatically.
Viewing Videos and Pictures
3