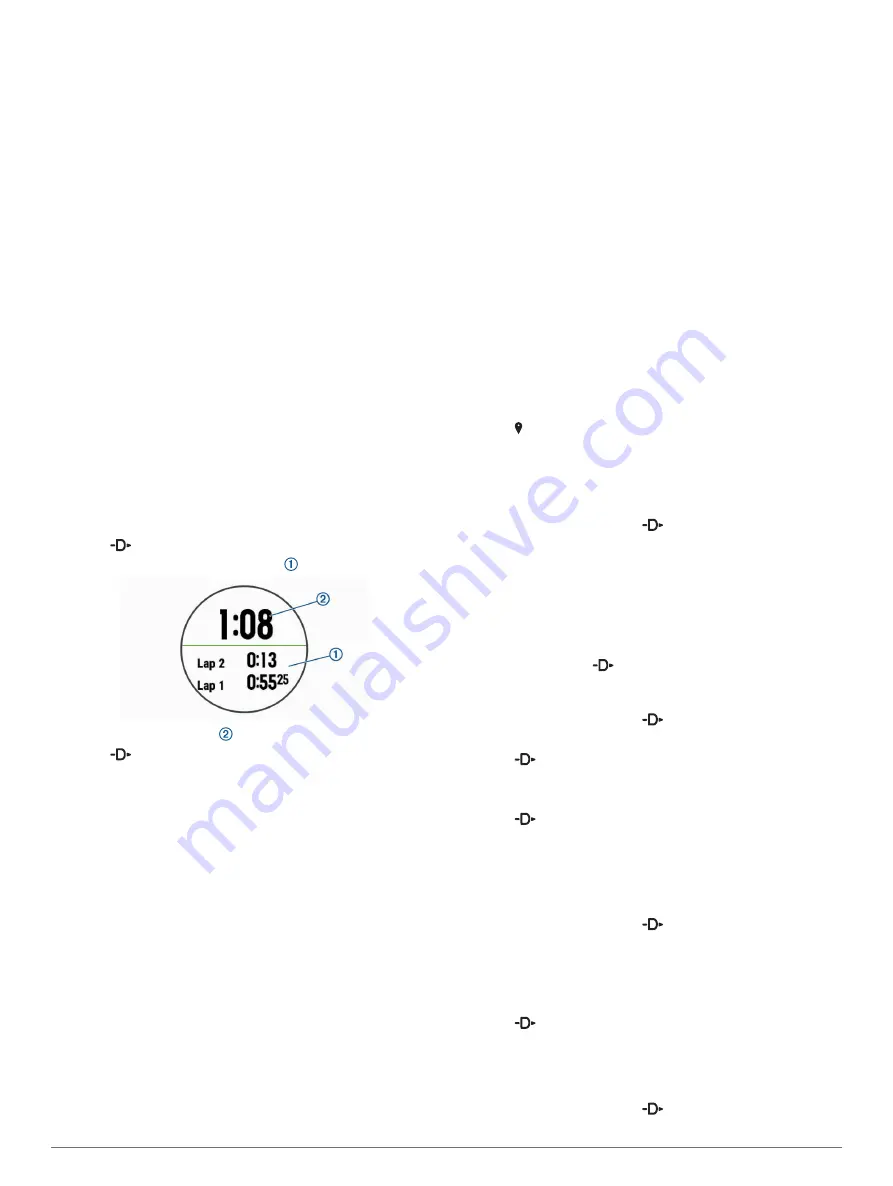
2
Select
Clock
>
Alarm Clock
>
Add Alarm
.
3
Select
Time
, and enter the alarm time.
4
Select
Repeat
, and select when the alarm should repeat
(optional).
5
Select
Sounds
, and select a type of notification (optional).
6
Select
Backlight
>
On
to turn on the backlight with the alarm.
7
Select
Label
, and select a description for the alarm
(optional).
Deleting an Alarm
1
From the watch face, hold
UP
.
2
Select
Clock
>
Alarm Clock
.
3
Select an alarm.
4
Select
Delete
.
Starting the Countdown Timer
1
From the watch face, hold
UP
.
2
Select
Clock
>
Timer
.
3
Enter the time.
4
If necessary, select
Restart
>
On
to automatically restart the
timer after it expires.
5
If necessary, select
Sounds
, and select a type of notification.
6
Select
Start Timer
.
Using the Stopwatch
1
From the watch face, hold
UP
.
2
Select
Clock
>
Stopwatch
.
3
Select
to start the timer.
4
Select
BACK
to restart the lap timer .
The total stopwatch time continues running.
5
Select
to stop both timers.
6
Select an option.
Adding Alternate Time Zones
You can display the current time of day in additional time zones
on the Alt. Time Zones widget. You can add up to four alternate
time zones.
NOTE:
You may need to add the Alt. Time Zones widget to the
widget loop.
1
From the watch face, hold
UP
.
2
Select
Clock
>
Alt. Time Zones
>
Add Zone
.
3
Select a time zone.
4
If necessary, select
Yes
to rename the zone.
Setting Clock Alerts
1
From the watch face, hold
UP
.
2
Select
Clock
>
Alerts
.
3
Select an option:
• To set an alert to sound a specific number of minutes or
hours before the actual sunset occurs, select
Til Sunset
>
Status
>
On
, select
Time
, and enter the time.
• To set an alert to sound a specific number of minutes or
hours before the actual sunrise occurs, select
Til Sunrise
>
Status
>
On
, select
Time
, and enter the time.
• To set an alert to sound every hour, select
Hourly
>
On
.
Syncing the Time with GPS
Each time you turn on the device and acquire satellites, the
device automatically detects your time zones and the current
time of day. You can also manually sync the time with GPS
when you change time zones, and to update for daylight saving
time.
1
From the watch face, hold
UP
.
2
Select
Clock
>
Sync With GPS
.
3
Wait while the device locates satellites (
).
Navigation
Saving Your Location
You can save your current location to navigate back to it later.
1
Hold
LIGHT
.
2
Select .
3
Follow the on-screen instructions.
Editing Your Saved Locations
You can delete a saved location or edit its name, elevation, and
position information.
1
From the watch face, select
>
Navigate
>
Saved
Locations
.
2
Select a saved location.
3
Select an option to edit the location.
Projecting a Waypoint
You can create a new location by projecting the distance and
bearing from your current location to a new location.
1
If necessary, select
>
Add
>
Project Wpt.
to add the
project waypoint app to the apps list.
2
Select
Yes
to add the app to your list of favorites.
3
From the watch face, select
>
Project Wpt.
.
4
Select
UP
or
DOWN
to set the heading.
5
Select
.
6
Select
DOWN
to select a unit of measure.
7
Select
UP
to enter the distance.
8
Select
to save.
The projected waypoint is saved with a default name.
Navigating to a Destination
You can use your device to navigate to a destination or follow a
course.
1
From the watch face, select
>
Navigate
.
2
Select a category.
3
Respond to the on-screen prompts to choose a destination.
4
Select
Go To
.
Navigation information appears.
5
Select
to begin navigation.
Navigating to a Point of Interest
If the map data installed on your device includes points of
interest, you can navigate to them.
1
From the watch face, select
.
Navigation
21
Summary of Contents for D2 CHARLIE
Page 1: ...D2 CHARLIE Owner sManual ...
Page 6: ......
Page 48: ...support garmin com November 2018 190 02236 00_0B ...
















































