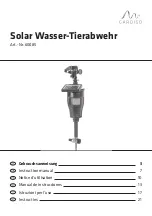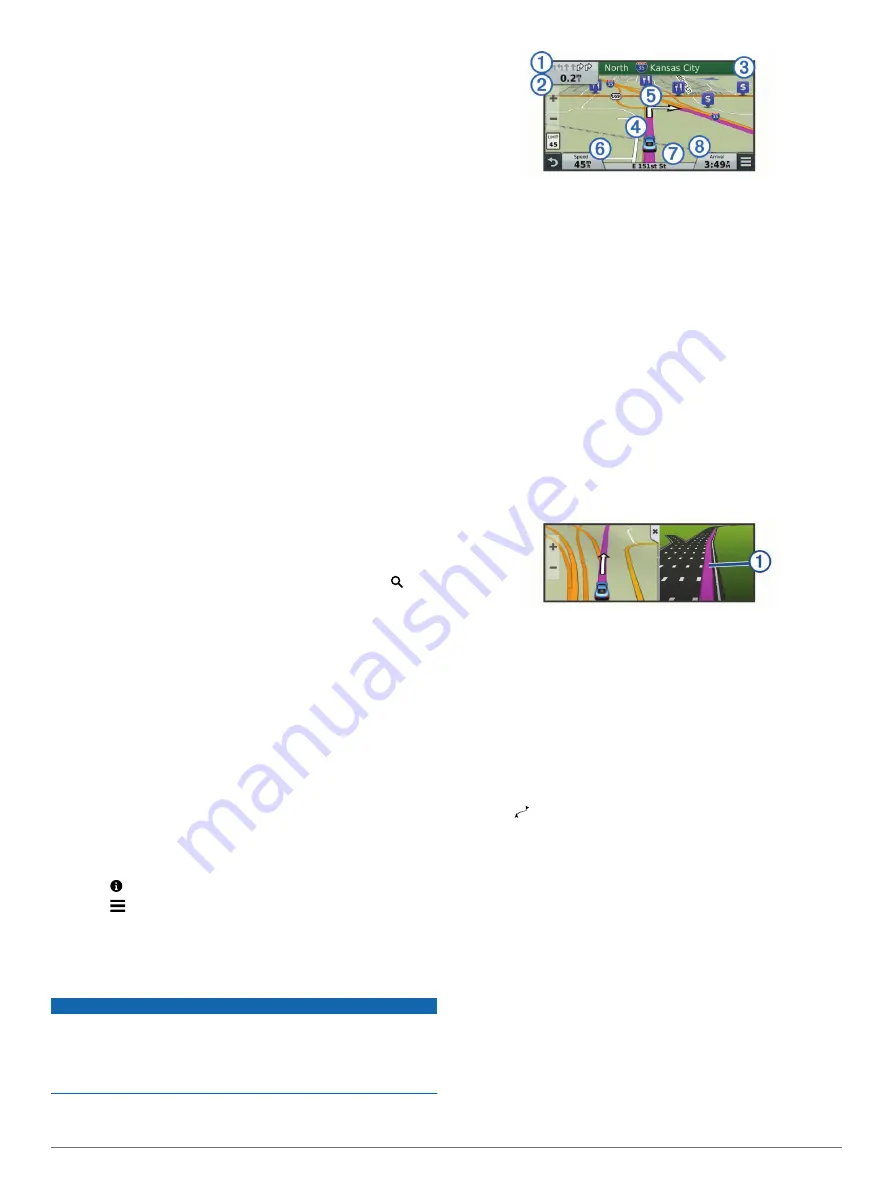
• The LDWS feature does not provide alerts on certain types of
roads, such as highway ramps or merging lanes.
• The LDWS feature may not function properly if the camera is
incorrectly aligned (
).
• The LDWS feature may not function properly if the Camera
Placement option does not correctly indicate the placement
of your device in the vehicle.
• The LDWS feature requires a clear, continuous view of the
lane divider lines.
◦ Lane departures may not be detected when divider lines
are obscured by rain, fog, snow, extreme shadows, sun or
headlight glare, road construction, or any other visual
obstruction.
◦ Lane departures may not be detected if lane divider lines
are misaligned, missing, or heavily worn.
• The LDWS feature may not detect lane departures on
extremely wide, narrow, or winding roads.
Navigating to Your Destination
Routes
A route is a path from your current location to a destination. A
route may include multiple locations, or stops, on the way to the
destination (
Adding a Location to Your Route
). The device
calculates the route to your destination based on the
preferences you select in the navigation settings, such as the
route calculation mode (
Changing the Route Calculation Mode
)
and avoidances (
Avoiding Delays, Tolls, and Areas
).
Starting a Route
1
Select
Where To?
.
2
Select
Enter Search
, enter a search term, and select
(
Finding a Location Using the Search Bar
).
TIP:
You can also search for locations using categories,
search tools, or other methods (
).
3
Select a location.
4
Select
Go!
.
The device calculates a route to the location and guides you
using voice prompts and information on the map (
).
If you need to stop at additional locations, you can add the
locations to your route (
Adding a Location to Your Route
). You
can also shape the route to adjust its course (
).
Going Home
Select
Where To?
>
Go Home
.
Editing Your Home Location Information
1
Select
Where To?
>
Saved
>
Home
.
2
Select .
3
Select >
Edit
.
4
Enter your changes.
5
Select
Done
.
Your Route on the Map
NOTICE
The speed limit feature is for information only and does not
replace your responsibility to abide by all posted speed limit
signs and to use safe driving judgment at all times. Garmin will
not be responsible for any traffic fines or citations you receive for
failing to follow all applicable traffic laws and signs.
As you travel, the device guides you to your destination using
voice prompts and information on the map.
Instructions for your next turn or exit, or other action appear
across the top of the map. The symbol
À
indicates the type of
action and the lane or lanes in which you should be traveling, if
available. The device also displays the distance to the next
action
Á
and the name of the street or exit associated with that
action
Â
.
A colored line
Ã
highlights the course of your route on the map.
Arrows on the map
Ä
indicate upcoming turns. When you
approach your destination, a checkered flag indicates the
location of your destination.
Your vehicle speed
Å
, the road on which you are traveling
Æ
,
and your estimated arrival time
Ç
appear at the bottom of the
map. You can customize the arrival time data field to display
other information (
).
A data field displaying the speed limit may appear as you travel
on major roadways. This feature is not available in all areas.
Active Lane Guidance
As you approach a turn while navigating a route, a detailed
simulation of the road appears beside the map, if available. A
colored line
À
indicates the proper lane for the turn.
Viewing a List of Turns
While navigating a route, you can view all of the turns and
maneuvers for your entire route and the distance between turns.
1
While navigating a route, select the text bar on the top of the
map.
2
Select a turn.
The details for the turn appear. If available, an image of the
junction appears for junctions on major roadways.
Viewing the Entire Route on the Map
1
While navigating a route, select anywhere on the map.
2
Select .
Destination Arrival with Garmin Real Vision
™
Garmin Real Vision automatically displays a camera view when
approaching some destinations, including addresses and
geographic coordinates. The location of your destination
appears on an image of your surroundings captured by the dash
camera.
Some conditions may prevent this feature from appearing.
• This feature is not available in all areas or for all types of
destinations.
• This feature may not appear for destinations far from the
route or road, close to a turn or maneuver, or located on a
very curvy or hilly road.
• This feature may not appear when the road or destination is
obscured by weather, vegetation, or other obstructions.
• This feature may not appear in very bright or dark
environments.
4
Navigating to Your Destination