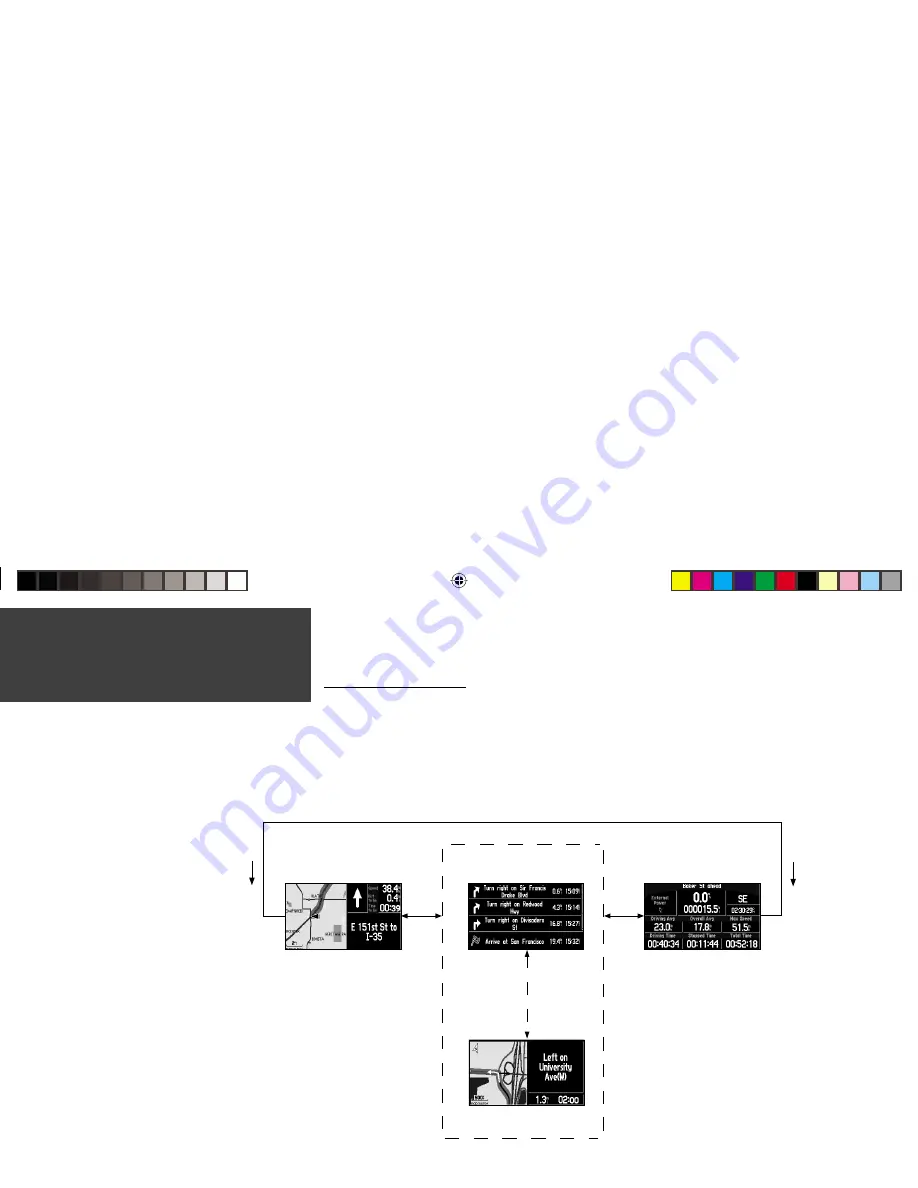
12
Unit Pages at a Glance
All of the information needed to operate the Navigator is found on ‘pages’—or, display screens.
There are three main pages, the Map, Trip Information, and Current Route. The Current Route Page
is only available during navigation (i.e., when a destination is selected). A fourth screen, the Next
Turn Page, is also available during navigation. Press the
PAGE
or
QUIT
key to switch back and
forth between pages. The Reference Section describes in detail what each page does and how they
are confi gured.
Introduction
Unit Pages
Map Page
Trip Information Page
Next Turn Page—
Available
only during navigation
PAGE
KEY
Current Route Page—
Available
only during navigation
QUIT
KEY
SPEAK
KEY
(Or can be set
to automatically
appear for 10
seconds)
RF Owners Manual Rev A.indd
08/20/01, 11:23 AM
12















































