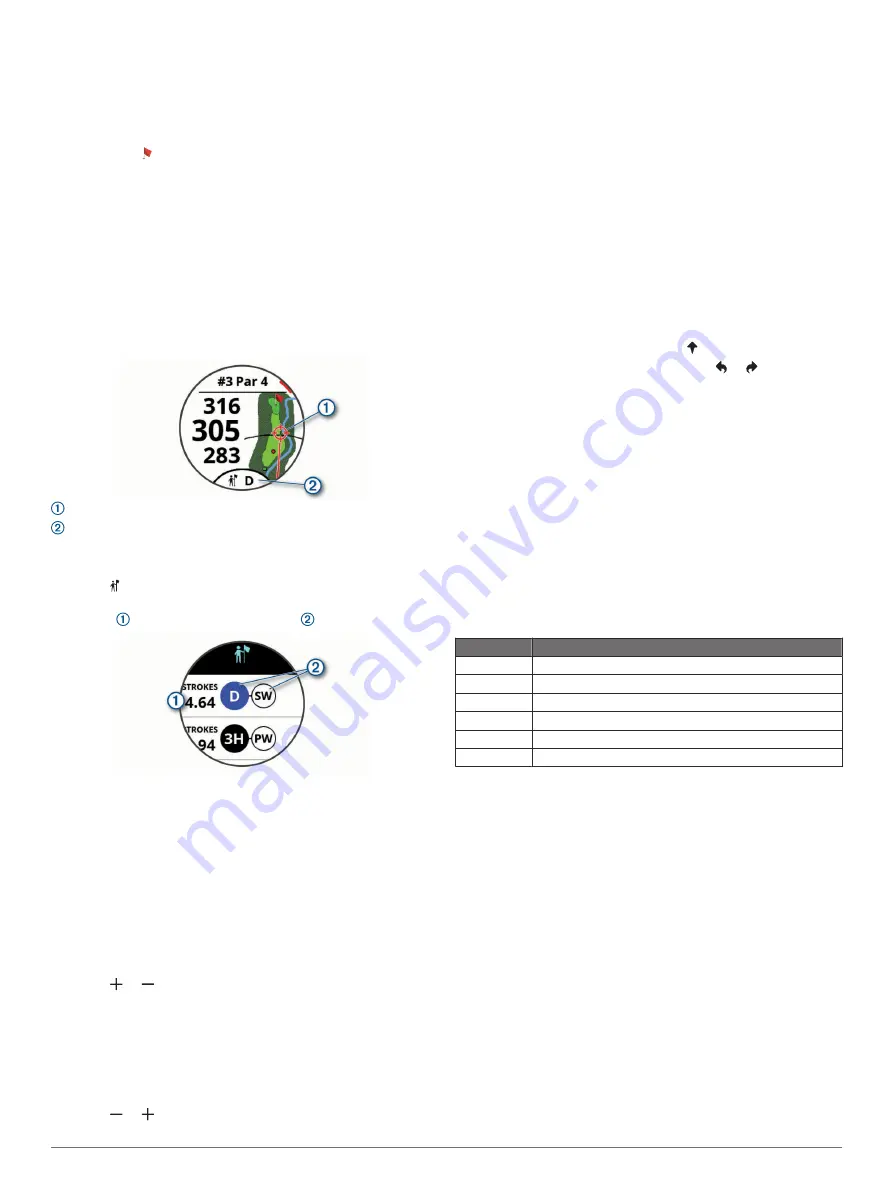
Viewing the Green
While playing a round, you can take a closer look at the green
and move the pin to get a more precise distance measurement.
1
Press the action button.
2
Select
Move Flag
.
3
Tap or drag to move the pin location.
The distances on the hole view screen are updated to reflect
the new pin location. The pin location is saved for only the
current round.
Virtual Caddie
Before you can use the virtual caddie, you must play five rounds
with Approach CT10 sensors or enable the Club Prompt setting
(
), and upload your scorecards. For each
round, you must connect to a paired smartphone with the
Garmin Golf app. The virtual caddie provides recommendations
based on the hole, wind data, and your past performance with
each club.
: The recommended direction to aim.
: The club recommendation for the shot. You can tap the icon
to view more club options.
Changing the Club Recommendation
1
Select .
The device displays the calculated average number of
strokes for the recommended clubs .
2
Select a different club recommendation.
The map updates to show the new shot direction target.
NOTE:
The device automatically recalculates the club
recommendation as you progress through the course. You can
select
Recalculate
to manually update the club
recommendation.
Changing Holes
You can change holes manually from the hole view screen.
1
Press the action button.
2
Select
Change Hole
.
3
Select or .
Keeping Score
1
Press the action button.
2
Select
Scorecard
.
NOTE:
If scoring is not enabled, you can select Start Scoring.
3
Select a hole.
4
Select or to set the score.
Enabling Statistics Tracking
When you enable statistics tracking on the device, you can view
your statistics for the current round (
). You can compare rounds and track improvements
using the Garmin Golf app.
1
Press
Menu
.
2
Select
Settings
>
Golf Settings
>
Stat Tracking
.
Recording Statistics
Before you can record statistics, you must enable statistics
tracking (
).
1
From the scorecard, select a hole.
2
Enter the number of strokes taken, and select
Next
.
3
Set the number of putts taken, and select
Next
.
4
If necessary, select an option:
NOTE:
If you are on a par 3 hole or using Approach CT10
sensors, fairway information does not appear.
• If your ball hit the fairway, select .
• If your ball missed the fairway, select or .
5
If necessary, enter the number of penalty strokes.
Setting the Scoring Method
You can change the method the device uses to keep score.
1
Press
Menu
.
2
Select
Settings
>
Golf Settings
>
Scoring Method
.
3
Select a scoring method.
About Stableford Scoring
When you select the Stableford scoring method (
), points are awarded based on the
number of strokes taken relative to par. At the end of a round,
the highest score wins. The device awards points as specified
by the United States Golf Association.
The scorecard for a Stableford scored game shows points
instead of strokes.
Points
Strokes Taken Relative to Par
0
2 or more over
1
1 over
2
Par
3
1 under
4
2 under
5
3 under
Enabling Handicap Scoring
1
Press
Menu
.
2
Select
Settings
>
Golf Settings
>
Handicap Scoring
.
3
Select an option:
• Select
Local Handicap
to enter the number of strokes to
be subtracted from the player's total score.
• Select
Index/Slope
to enter the player's Handicap Index
®
to calculate a course handicap for the player.
NOTE:
The Slope Rating
®
is automatically calculated
based on your tee box selection.
The number of handicap strokes appear as dots on the hole
information screen. The scorecard displays your handicap-
adjusted score for the round.
Viewing the Direction to the Pin
The PinPointer feature is a compass that provides directional
assistance when you are unable to see the green. This feature
can help you line up a shot even if you are in the woods or in a
deep sand trap.
Playing Golf
3






















