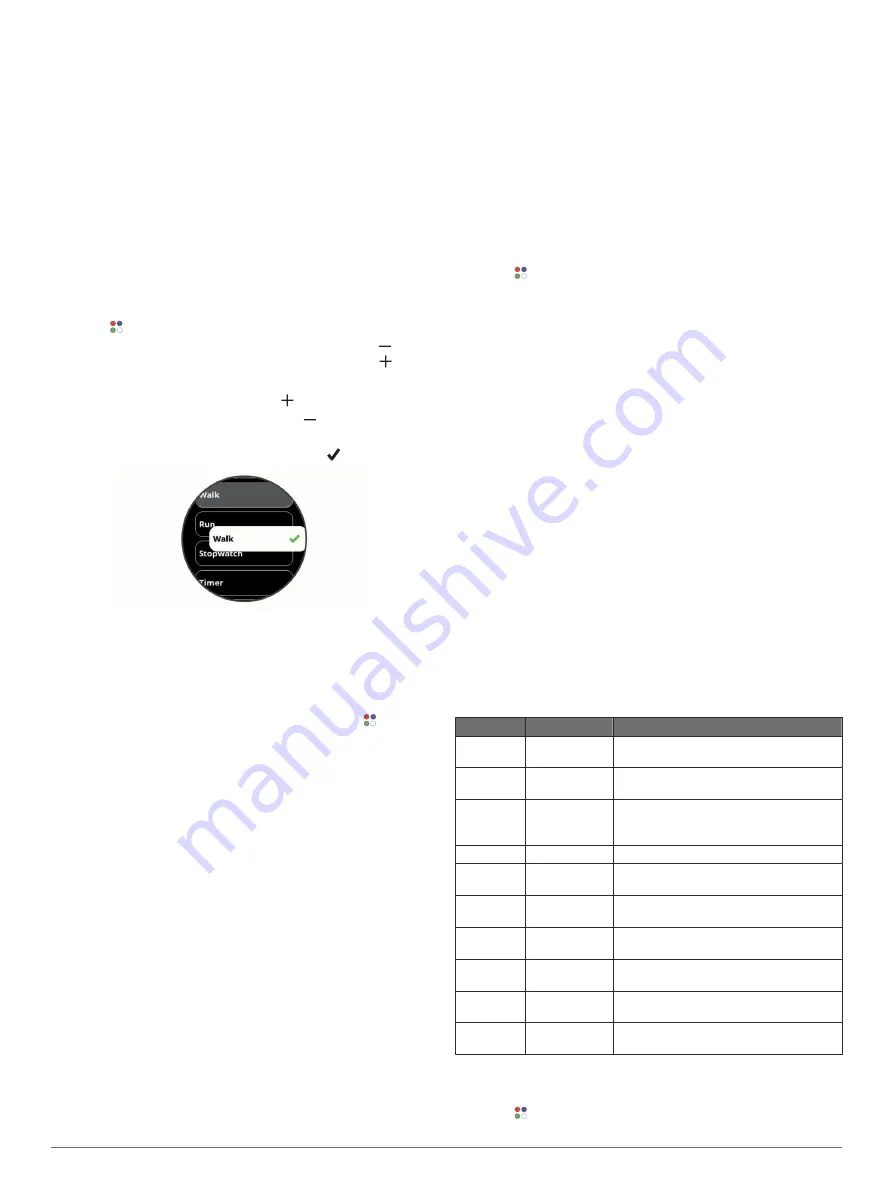
Driver Distance
: Sets the average distance the ball travels from
the tee box on your drive. The driver distance appears as an
arc on the map.
Tournament Mode
: Disables the PinPointer and PlaysLike
distance features. These features are not allowed during
sanctioned tournaments or handicap calculation rounds.
Big Numbers
: Changes the size of the numbers on the hole
view screen.
Record Activity
: Enables activity FIT file recording for golf
activities. FIT files record fitness information that is tailored
for Garmin Connect.
Club Sensors
: Allows you to set up your Approach CT10 club
sensors.
Customizing the Activities and Apps List
1
Press the action button.
2
Select >
Edit
.
Enabled activities and apps appear in the list with a , and
disabled activities and apps appear in the list with a .
3
Select an option:
• To add an activity or app, select .
• To remove an activity or app, select .
• To reorder the list, tap an enabled activity or app name,
scroll to the desired location, and select .
Activities and App Settings
These settings allow you to customize each preloaded activity
app based on your needs. For example, you can customize data
pages and enable alerts and training features. Not all settings
are available for all activity types.
From the watch face, press the action button, select , select
an activity, and select
Settings
.
TIP:
You can also edit the activity settings while you are
exercising. During an activity, press
Menu
, select
Settings
, and
select the activity settings.
Data Screens
: Enables you to customize data screens and add
new data screens for the activity (
).
Alerts
: Sets the training or navigation alerts for the activity
(
).
Laps
: Sets the device to mark laps automatically with the Auto
Lap
®
feature or manually when you press the Back button.
The Auto Lap feature marks laps at a specific distance
automatically. This feature is helpful for comparing your
performance over different parts of an activity (for example,
every 1 mile or 5 kilometers).
Auto Pause
: Sets the device to stop recording data when you
stop moving or when you drop below a specified speed. This
feature is helpful if your activity includes stop lights or other
places where you must stop.
Auto Run
: Enables the device to detect ski runs automatically
using the built-in accelerometer.
Auto Scroll
: Enables you to move through all of the activity data
screens automatically while the timer is running.
GPS
: Sets the activity to use GPS satellite signals. You can turn
off GPS when you are training indoors or to save battery life.
By default, GPS is turned off for indoor activities.
Pool Size
: Sets the pool length for pool swimming.
Background
: Sets the background color of each activity to
black or white.
Accent Color
: Sets the accent color of each activity to help
identify which activity is active.
Customizing the Data Screens
You can show, hide, and change the layout and content of the
data screens for each activity.
1
Press the action button.
2
Select .
3
Select an activity.
4
Select
Settings
>
Data Screens
.
5
Select
Layout
to adjust the number of data fields on the data
screens.
6
If necessary, select the toggle switch to enable a data
screen.
7
Select a data screen to customize.
8
Select
Edit Data Fields
, and select a field to change the data
that appears in the field.
Alerts
You can set alerts for each activity, which can help you to train
toward specific goals. Some alerts are available only for specific
activities. Some alerts require optional accessories, such as a
heart rate monitor or cadence sensor. There are three types of
alerts: event alerts, range alerts, and recurring alerts.
Event alert
: An event alert notifies you once. The event is a
specific value. For example, you can set the device to alert
you when you burn a specified number of calories.
Range alert
: A range alert notifies you each time the device is
above or below a specified range of values. For example, you
can set the device to alert you when your heart rate is below
60 beats per minute (bpm) and over 210 bpm.
Recurring alert
: A recurring alert notifies you each time the
device records a specified value or interval. For example, you
can set the device to alert you every 30 minutes.
Alert Name Alert Type
Description
Cadence
Range
You can set minimum and maximum
cadence values.
Calories
Event,
recurring
You can set the number of calories.
Custom
Recurring
You can select an existing message or
create a custom message and select an
alert type.
Distance
Recurring
You can set a distance interval.
Heart Rate Range
You can set minimum and maximum
heart rate values or select zone changes.
Pace
Range
You can set minimum and maximum
pace values.
Run/Walk
Recurring
You can set timed walking breaks at
regular intervals.
Speed
Range
You can set minimum and maximum
speed values.
Stroke Rate Range
You can set high or low strokes per
minute.
Time
Event,
recurring
You can set a time interval.
Setting an Alert
1
Press the action button.
2
Select .
12
Customizing Your Device























