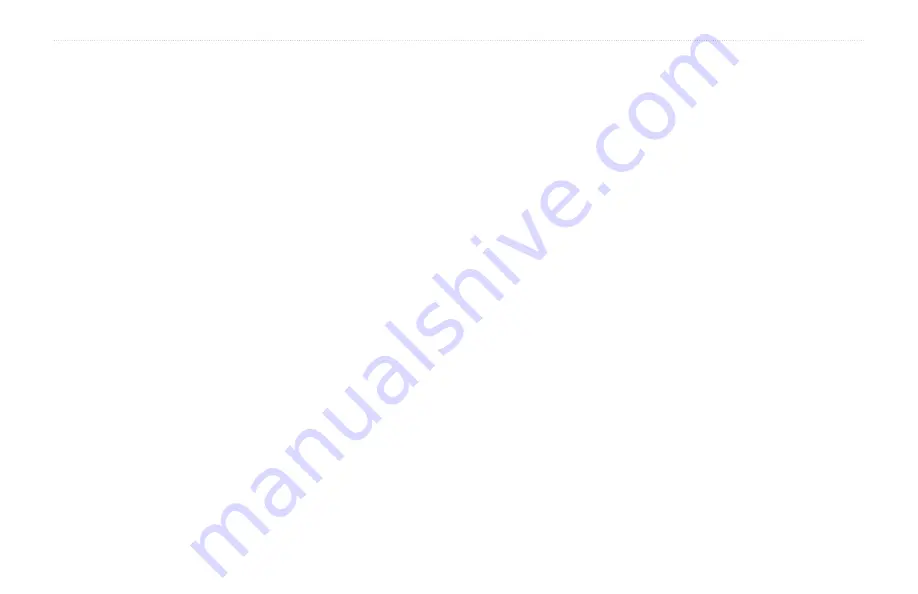
aera 500 Series Owner’s Manual
Using Hands‑free Calling
Using Hands-free
Calling
Using Bluetooth technology, your aera can
connect to your mobile phone to become a
hands-free device.
To determine whether your device with
Bluetooth technology is compatible with the
Pairing Your Devices
Bluetooth wireless technology establishes
a wireless link between devices, such as a
mobile phone and the aera. The first time you
use two devices together, you must “pair”
them by establishing a relationship using a
PIN/passkey. After the initial pairing, the two
devices can connect automatically each time
you turn them on.
To pair and connect, your device and the
aera must be turned on and be within 33 feet
(10 meters) of each other. The aera can be
connected to a phone and a headset at the
same time.
When you turn on the aera, it tries to connect
to the last device to which it was connected.
You might have to set your device to connect
to the aera automatically when it is turned
on.
When your phone is connected to your aera,
you are ready to make phone calls. From the
Menu page, touch
Phone
to access the Phone
menu.
Pairing Your Device Using the
Device
1. From the Menu page, touch
Tools
>
Settings
>
Bluetooth
>
Enabled
.
2. Enable the Bluetooth component on your
phone. This might be in a menu called
Settings, Bluetooth, Connections, or
Hands‑free.
3. Initiate a search for Bluetooth devices.
4. Select the aera from the list of devices.
5. Enter
1234
into your phone.
Summary of Contents for aera 1900111700
Page 1: ...automotive owner s manual models 500 510 550 560...
Page 51: ......
















































