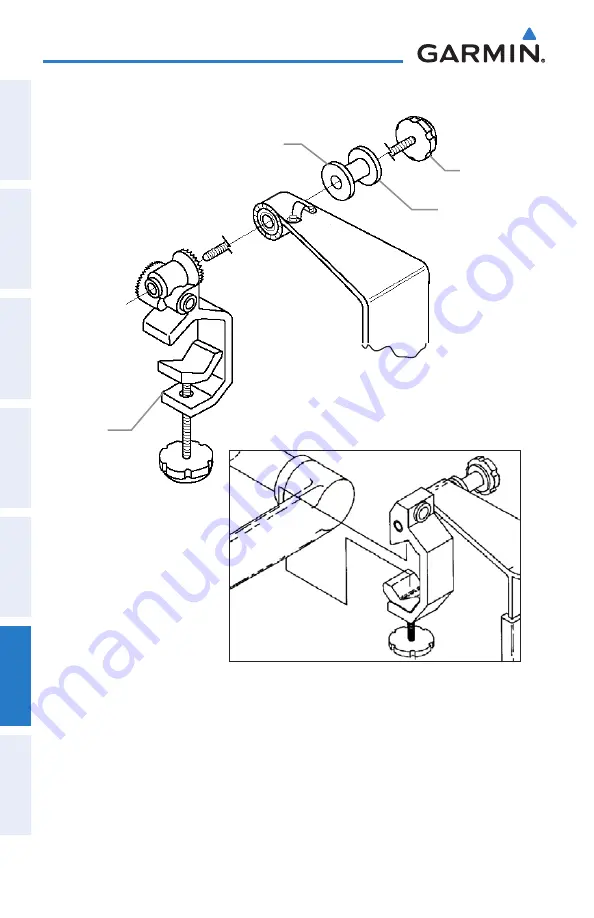
Garmin aera 500 Series Pilot’s Guide
190-01117-02 Rev. A
appendix d
138
Overview
GPS Navigation
Flight Planning
Hazar
d
Avoidance
Additional F
eatur
es
Appendices
Index
Yoke mount in Conventional Configuration
Yoke mount in Forward-Facing Configuration
Rubber Washer
Cradle
Adjustment
Knob
Spacer
Clamp
Assembly
Securing the cable on the top of the yoke mount:
1)
Remove the screws securing the cable clamp.
2)
Orient the cable and secure the clamp with the screws.
Summary of Contents for aera 190-01117-02
Page 1: ...models 500 510 550 560 Pilot s Guide ...
Page 2: ......
Page 3: ...Overview GPS Navigation Flight Planning Hazard Avoidance Additional Features Appendices Index ...
Page 4: ......
Page 201: ......
















































