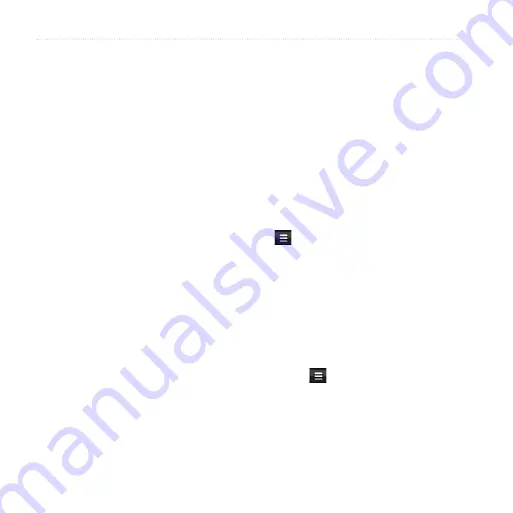
Organizing Your Life
nüvi 295W Owner’s Manual
Using the Stop Watch
1. From the scrolling menu, touch
Tools
>
Clock
>
Stop Watch
.
2. Touch
Start
to start the timer.
3. Touch
Lap/Split
to record the lap
time and the split time (optional).
4. Touch
Stop
to stop the timer.
5. Touch the
Lap
and
Split
times to
view details (optional).
6. Touch
Reset
to reset the timer.
Using the Converter
Converting Units
1. From the scrolling menu, touch
Tools
>
Converter
.
2. Touch the button under
Convert
.
3. Touch the type of items to be
converted.
4. Touch
OK
.
5. Touch a unit of measurement.
6. Touch the unit type.
7. Touch
OK
.
8. Touch a number.
9. Enter the number of units to be
converted.
10. Touch
OK
.
11. To clear the number of units, touch
>
Clear
(optional).
Setting Conversion Rates
Manually
1. From the scrolling menu, touch
Tools
>
Converter
.
2. Touch the button under
Convert
.
3. Touch
Currency
>
OK
.
4. Touch >
Custom
.
Summary of Contents for 295W
Page 1: ...nüvi 295W owner s manual ...






























