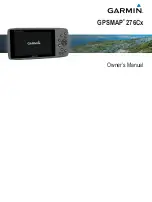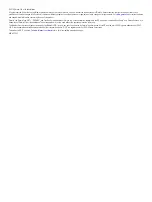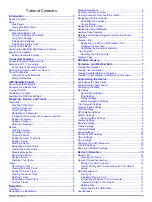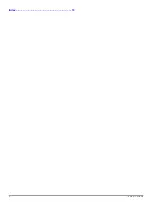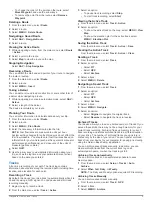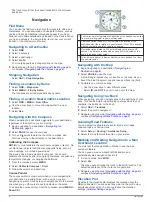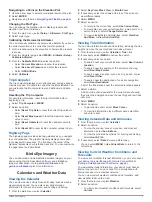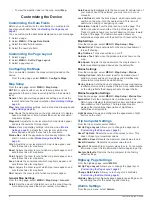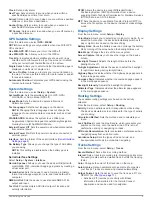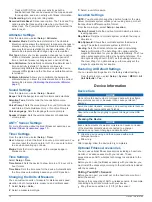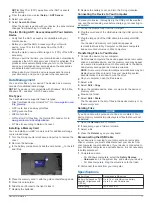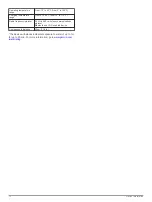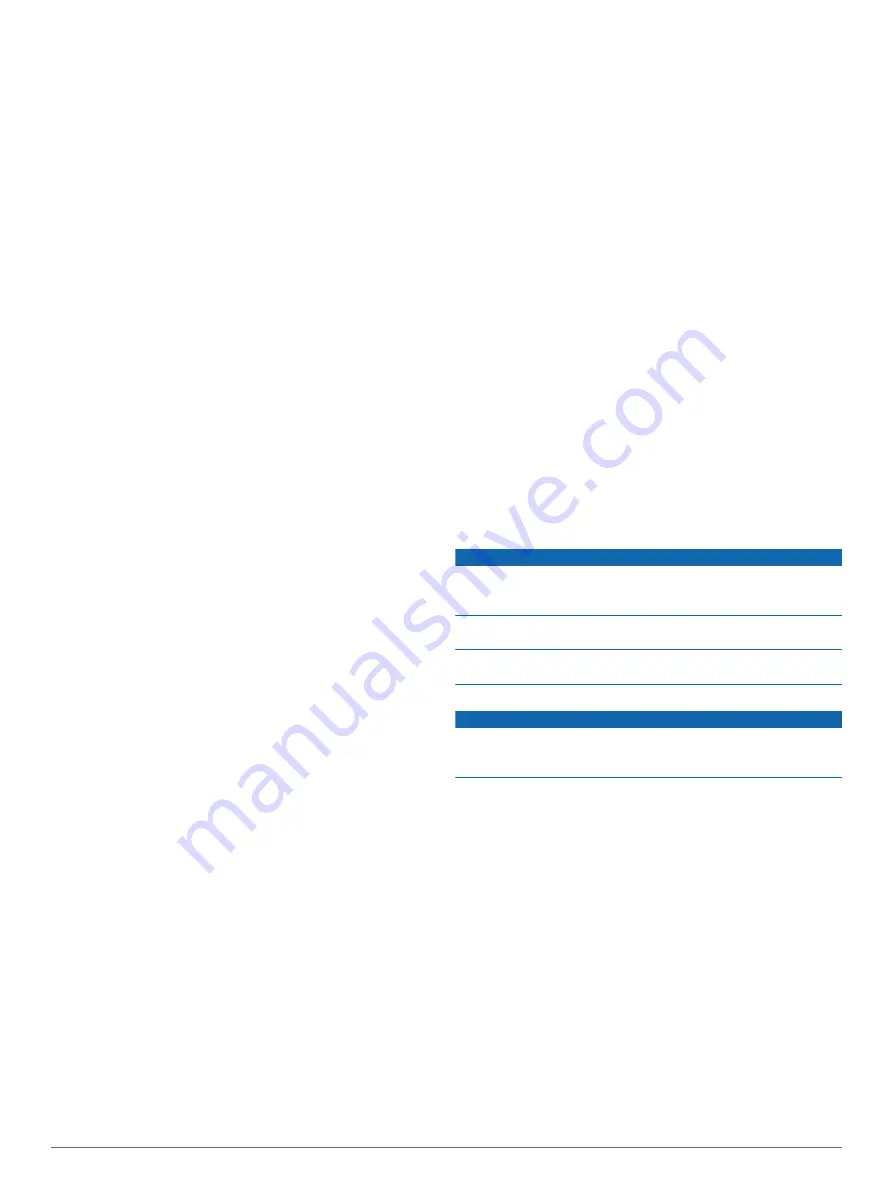
• Tracks (GPX/FIT) records your activity as both a
traditional track that can be viewed on the map and used
for navigation, and as an activity with fitness information.
Trip Recording
: Sets a trip recording option.
Recorded Data Reset
: Sets a reset option. The Track and Trip
option resets the track and trip data when you finish the
active track. The Prompted option prompts you to select the
data to reset.
Altimeter Settings
From the main menu, select
Setup
>
Altimeter
.
Barometer Mode
: Sets the barometer mode. The Variable
Elevation option allows the barometer to measure changes in
elevation while you are moving. The Fixed Elevation option
assumes the device is stationary at a fixed elevation. The
barometric pressure should change only due to weather.
Plot Type
: Allows you to view elevation changes over a period
of time or distance, barometric pressure over a period of
time, or ambient pressure changes over a period of time.
Auto Calibration
: Automatically calibrates the altimeter each
time an activity is started. The device continues to
automatically calibrate the altimeter as long as the device
receives GPS signals and the Continuous calibration option
is turned on.
Calibrate Altimeter
: Allows you to calibrate the barometric
altimeter when you know the correct elevation or the correct
barometric pressure (
Calibrating the Barometric Altimeter
).
Sound Settings
From the main menu, select
Setup
>
Sound
.
Beeper
: Sets the beeper to sound for alarms and selections.
Attention Tone
: Sets the tone that sounds before voice
prompts.
Voice Prompt
: Sets the voice prompt to sound for Guidance
and Status, Route Guidance Only, or No Voice Prompts.
Voice Language
: Sets the language for voice prompts.
Speaker Volume
: Sets the external speaker or headphone
volume level.
ANT+
®
Sensor Settings
For more information about optional fitness accessories, see
.
Timer Settings
From the main menu, select
Setup
>
Timer
.
User
: Allows you to set the timer to count up or count down. You
can also reset the timer and turn it off. You can enter a time
to use when counting up or down.
Marine
: Sets the timer to appear on the compass page in
Marine mode.
Time Settings
Select
Setup
>
Time
.
Time Format
: Sets the device to show time in a 12-hour or 24-
hour format.
Time Zone
: Sets the time zone for the device. Automatic sets
the time zone automatically based on your GPS position.
Changing the Units of Measure
You can customize units of measure for distance and speed,
elevation, depth, temperature, pressure, and vertical speed.
1
Select
Setup
>
Units
.
2
Select a measurement type.
3
Select a unit of measure.
Location Settings
NOTE:
You should not change the position format or the map
datum coordinate system unless you are using a map or chart
that specifies a different position format.
From the main menu, select
Setup
>
Location
.
Position Format
: Sets the position format in which a location
reading appears.
Map Datum
: Sets the coordinate system on which the map is
structured.
Map Spheroid
: Shows the coordinate system the device is
using. The default coordinate system is WGS 84.
Heading
: Sets the direction references used in calculating
heading information. The Auto Mag. Var. option sets the
magnetic declination for your location automatically. The True
option sets geographic north as the heading reference. The
Grid option sets grid north (000º) as the heading reference.
The User Mag. Var. option allows you to manually set the
magnetic variation at your location.
Restoring All Default Settings
You can reset all settings back to the factory default settings.
From the main menu, select
Setup
>
System
>
MENU
>
All
Unit Defaults
>
Yes
.
Device Information
Device Care
NOTICE
Do not store the device where prolonged exposure to extreme
temperatures can occur, because it can cause permanent
damage.
Avoid chemical cleaners, solvents, and insect repellents that can
damage plastic components and finishes.
Secure the weather cap tightly to prevent damage to the USB
port.
Cleaning the Device
NOTICE
Even small amounts of sweat or moisture can cause corrosion
of the electrical contacts when connected to a charger.
Corrosion can prevent charging and data transfer.
1
Wipe the device using a cloth dampened with a mild
detergent solution.
2
Wipe it dry.
After cleaning, allow the device to dry completely.
Optional Fitness Accessories
You can use optional fitness accessories including a heart rate
monitor or a cadence sensor with your device. These
accessories use ANT+ wireless technology to send data to the
device.
Before you can use the fitness accessory with your device, you
must install the accessory according to the instructions included
with the accessory.
Pairing Your ANT+ Sensors
Before you can pair, you must put on the heart rate monitor or
install the sensor.
Pairing is the connecting of ANT+ wireless sensors, for example,
connecting a heart rate monitor with your device.
1
Bring the device within 3 m (10 ft.) of the sensor.
10
Device Information
Summary of Contents for 276Cx
Page 1: ...GPSMAP 276Cx Owner s Manual...