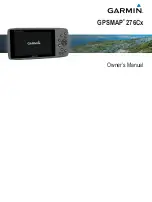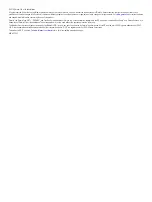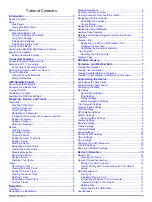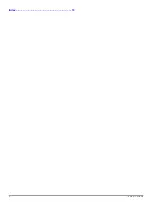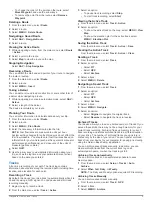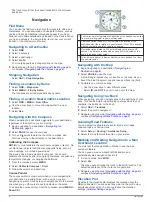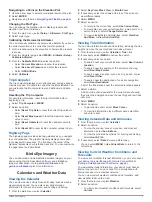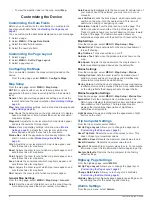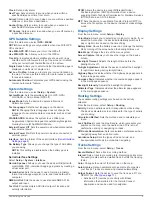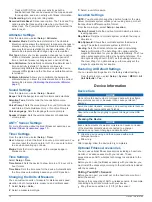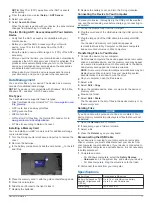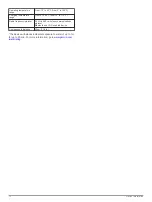• To view the weather radar on the map, select
Map
.
Customizing the Device
Customizing the Data Fields
Before you can customize the data fields, you must select a
page layout with data fields (
).
You can customize the data fields displayed on each main page.
1
Select a page.
2
Select
MENU
>
Change Data Fields
.
3
Select the data field to replace.
4
Select the new data field.
Customizing the Page Layout
1
Select a page.
2
Select
MENU
>
Set Up Page Layout
.
3
Select a page layout.
Configuring the Maps
You can enable or disable the maps currently loaded on the
device.
From the map page, select
MENU
>
Configure Maps
.
Map Setup
From the map page, select
MENU
>
Map Setup
.
NOTE:
For options with zoom level, the map items do not
appear when the map zoom level is higher than the selected
level.
General
: Sets general map appearance settings, such as the
level of detail and the map orientation (
).
Map
: Sets map display settings, such as the map drawing speed
(
).
Line
: Shows the heading line on the map, and sets it to display
based on distance or time. Adjusts the zoom level at which
map items appear.
Waypoint
: Adjusts the zoom level at which map items appear,
and sets the text size for map items.
Marine
: Sets map display settings in marine mode (
). Adjusts the zoom level at which map
items appear, and sets the text size for map items.
Marine Nav.
: Sets the appearance of various symbols on the
chart in marine mode (
).
City
: Adjusts the zoom level at which map items appear, and
sets the text size for map items.
Road
: Adjusts the zoom level at which map items appear, and
sets the text size for map items.
Point
: Adjusts the zoom level at which map items appear, and
sets the text size for map items.
Area
: Adjusts the zoom level at which map items appear, and
sets the text size for map items.
Topo
: Adjusts the zoom level at which map items appear, and
sets the text size for map items.
Grid
: Adjusts the zoom level at which map items appear.
General Map Settings
From the map page, select
MENU
>
Map Setup
>
General
.
Detail
: Sets the amount of detail shown on the map. Showing
more detail may cause the map to redraw more slowly.
Auto Zoom
: Automatically sets the zoom level for optimal use of
your map. When Off is selected, you must zoom in or out
manually.
Lock On Road
: Locks the blue triangle, which represents your
position on the map, onto the nearest road. This is most
useful when driving or navigating on roads.
Orientation
: Adjusts how the map is shown on the page. The
North Up option shows north at the top of the page. The
Track Up option shows your current direction of travel toward
the top of the page. The Automotive option shows an
automotive perspective with the direction of travel at the top.
Map Settings
From the map page, select
MENU
>
Map Setup
>
Map
.
Shaded Relief
: Shows detail relief on the map (if available) or
turns off shading.
Map Outlines
: Turns map outlines on or off.
Guidance Text
: Sets when the guidance text is shown on the
map.
Map Speed
: Adjusts the speed at which the map is drawn. A
faster map drawing speed decreases the battery life.
Marine Settings
From the map page, select
MENU
>
Map Setup
>
Marine
.
Fishing Contour
: Sets the zoom level for a detailed view of
bottom contours and depth soundings and simplifies map
presentation for optimal use while fishing.
Marine Colors
: Sets the device to display various map features
in different colors so the marine POIs are more readable and
so the map reflects the drawing scheme of paper charts.
Marine Navigation Settings
From the map page, select
MENU
>
Map Setup
>
Marine Nav.
.
Symbol Set
: Sets the chart symbols in marine mode. The
NOAA option displays the National Oceanic and Atmospheric
Administration chart symbols. The International option
displays the International Association of Lighthouse
Authorities chart symbols.
Light Sectors
: Shows and configures the appearance of light
sectors on the chart.
Trip Computer Settings
From the trip computer, select MENU.
Set Up Page Layout
: Allows you to change the page layout
(
).
Reset Trip Data
: Resets the current trip values to zero. This
does not reset your maximum values.
Reset Max. Speed
: Resets the maximum speed value to zero.
Reset Odometer
: Resets the odometer value to zero.
Reset All
: Resets all trip computer values to zero. For accurate
information, reset the trip information before beginning a trip.
Restore Defaults
: Restores the trip computer to the factory
default settings.
Highway Page Settings
From the highway page, select
MENU
.
Set Up Page Layout
: Allows you to change the page layout
(
).
Change Data Fields
: Allows you to change the data fields
(
).
Highway Setup
: Sets highway page appearance settings, such
as enabling lines for the active leg and track log.
Alarms Settings
From the main menu, select
Alarms
.
8
Customizing the Device
Summary of Contents for 276Cx
Page 1: ...GPSMAP 276Cx Owner s Manual...