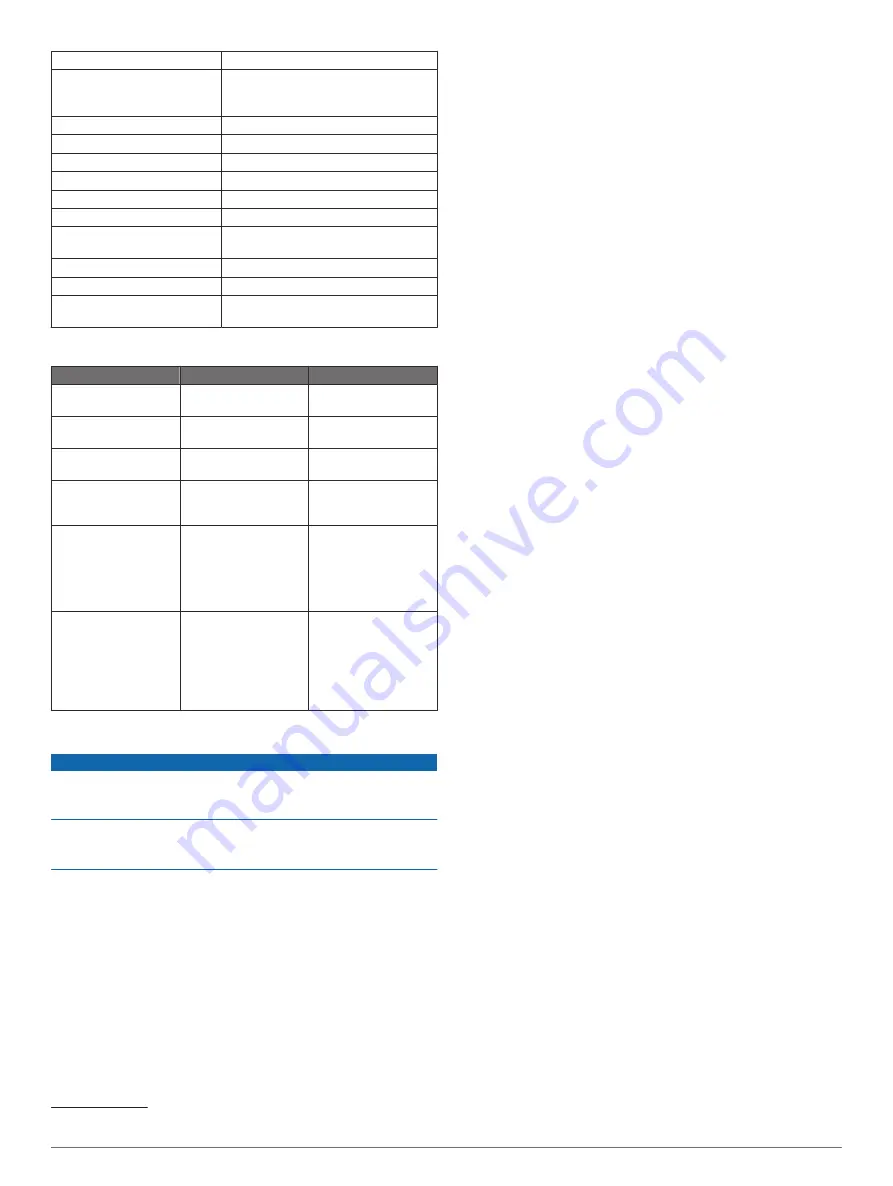
Battery charge time
Approximately 1.5 hr.
Power adapter (not included in
the box, recommended)
5.5 V, 1.0 A.
Standard USB wall outlet, computer
port, or vehicle charger.
Included tether length
5 m (16 ft.)
Water rating
Floatable, IEC 60529 IPX7
1
Weight
75 g (2.64 oz.)
Operating temperature range
From -20° to 60°C (from -4° to 140°F)
Charging temperature range
From 5° to 40°C (from 41° to 104°F)
Compass-safe distance
2.54 cm (1 in.)
Wireless frequency and
transmit power
2.4 GHz @ 7.78 dBm maximum
Wireless range
60 m (200 ft.)
2
Sonar frequency
260/455 kHz
Sonar depth range
From less than 0.6 m to 45 m (from
less than 2 ft. to 150 ft.)
Status LED
LED Activity
Connection Status
Status
Blinking red
Connected to USB
power
Charging
Off
Connected to USB
power
Fully charged
Blinking green and red Disconnected from
USB power
Ready to connect to
the app
Off
Disconnected from
USB power and
connected to the app
Connected to the app
Three red blinks
Disconnected from
USB power,
disconnected from
app, and out of the
water for more than
two minutes
Turning off
Blinking amber
Not applicable
An error occurred. To
resolve the error,
charge the device. If
that does not resolve
the issue, contact
Garmin product
support.
Cleaning the Device
NOTICE
Even small amounts of moisture can cause corrosion of the
electrical contacts when connected to a charger. Corrosion can
prevent charging and data transfer.
Do not use harsh or solvent-based cleaners on the device.
Using such cleaners may damage the product and void the
warranty.
1
Clean all water and residue from the device using a clean,
damp cloth soaked in fresh water.
2
Use a mild detergent to remove heavy buildup of salt or
stains.
3
Wipe the device dry.
Allow the device to dry completely, especially before connecting
the charger.
Long-Term Storage
When you do not plan to use the device for several months, you
should charge the battery to at least 50% before you store the
device. You should store the device in a cool, dry place with
1
2
The wireless range can be affected by the water conditions.
temperatures around the typical household level. After storage,
you should fully recharge the device before using it.
Updating the STRIKER Cast Device Software
Before you can update the STRIKER Cast software, the device
must have a battery charge of 50% or higher.
1
Open the STRIKER Cast app.
When there is a software update available for the device, the
Settings button displays a red number.
2
Select
Settings
>
STRIKER Cast
>
Software Updates
>
Install
.
3
Select
Done
.
4
Device Information

















