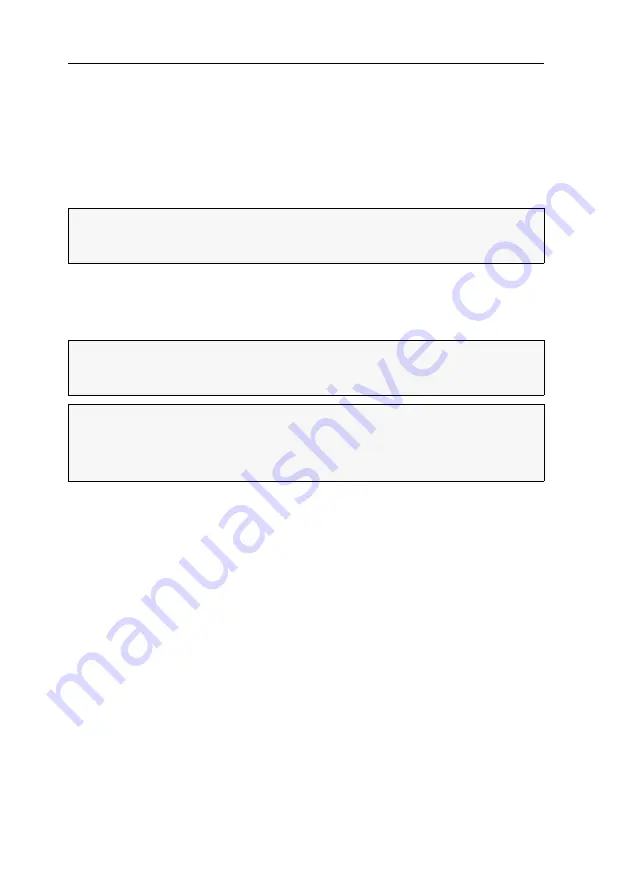
Konfiguration
16
· G&D DVIMUX4-DL-USB
Die konfigurierbaren Funktionen des KVM-Switches werden ab Seite 20 detailliert
beschrieben.
Bedienung des Setup-Modus
Der Setup-Modus kann jederzeit mit der Tastatur des Arbeitsplatzes aktiviert wer-
den. Nach der Aktivierung kann die Konfiguration des KVM-Switches mit verschie-
denen Setup-Keys verändert werden.
So aktivieren Sie den Setup-Modus:
Betätigen Sie zur Aktivierung des Setup-Modus die Tastenkombination
Backspace
(Standard:
Strg+Backspace
) gleichzeitig.
So führen Sie eine Setup-Funktion aus:
Betätigen Sie nach der Aktivierung des Setup-Modus einen der auf den folgenden
Seiten beschriebenen Setup-Keys.
So beenden Sie den Setup-Modus ohne Ausführung einer Funktion:
Betätigen Sie
ESC
-Taste der Tastatur um den Setup-Modus zu beenden.
HINWEIS:
Nach dem Aufruf des Setup-Modus kann nur
eine
Setup-Funktion aus-
geführt werden. Möchten Sie mehrere Funktionen ausführen, ist das mehrfache
Starten des Setup-Modus – nach dem Ausführen einer jeden Funktion – erforderlich.
HINWEIS:
Die Tastatur signalisiert die erfolgreiche Aktivierung des Setup-Modus
durch das gleichzeitige Blinken der Kontrollleuchten
NUM
,
und
Rollen
. Zusätz-
lich blinkt am KVM-Switch die gelbe
User
-LED.
WICHTIG:
In der Standardeinstellung ist die Tastenkombination zur Aktivierung
des Setup-Modus
sieben Sekunden
lang zu betätigen.
Nach dem erstmaligen Aufruf des Setup-Modus kann die Hotkey-Verzögerung
durch Betätigung des Setup-Keys
8
















































