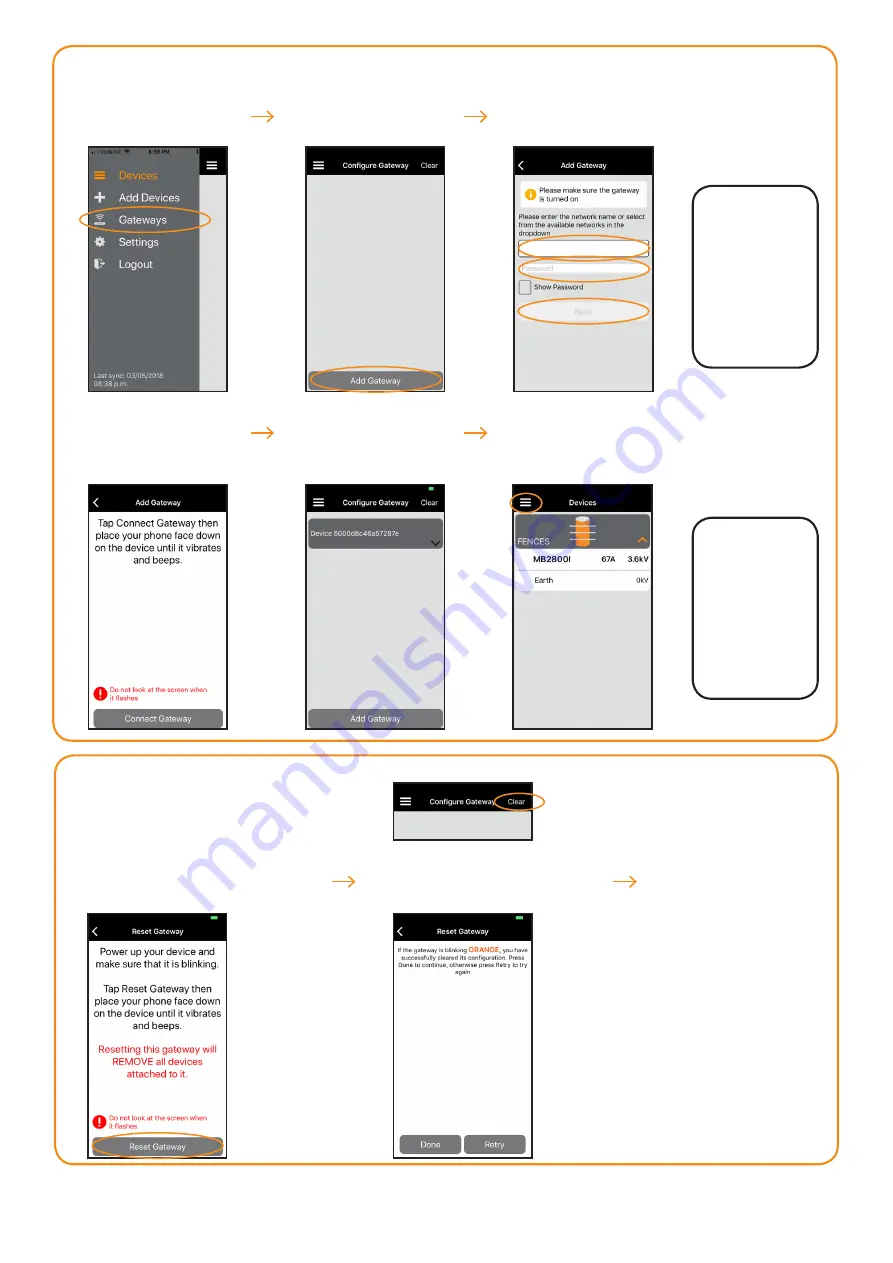
www.gallagher.com
Gallagher
Private Bag 3026, Hamilton, New Zealand
0
6
/1
8 v
1
Configuring your WiFi Gateway
1.
Open the Gallagher Dashboard Fence app.
2.
Select
Gateways
in
the menu.
3.
Select
Add Gateway.
4.
Enter the Wifi network details of the network
you want to connect to and press
Next.
5.
Power the Wifi Gateway and ensure the status LED is blinking orange.
6.
Read and follow the
instructions on the
Smartphone app.
7.
When complete your
Wifi Gateway will
appear.
Note:
Multiple
Energizers can
be managed,
however each
requires a
separate Wifi
Gateway and
subscription.
1.
Select
Clear
in the top right corner.
2.
Reset the power to the Wifi Gateway – ensuring the Status LED is blinking.
Troubleshooting
If the configuration is not successful:
3.
Read and follow the instructions
on the Smartphone app.
4.
Gateway Status LED will now
be blinking orange.
5.
Repeat steps 3 to 7
above to configure
the Gateway.
Note:
This equipment has been tested and found to comply with the limits for a Class A digital device, pursuant to part 15 of the FCC Rules. These limits
are designed to provide reasonable protection against harmful interference when the equipment is operated in a commercial environment. This equipment
generates, uses and can radiate radio frequency energy and, if not installed and used in accordance with the instruction manual, may cause harmful
interference to radio communications. Operation of this equipment in a residential aea is likely to cause harmful interference in which case the user will be
required to correct the interference at his own expense.
Tip:
Connecting
your phone
to the same
network will
automatically
load the
network name
into the app.
8.
Select
Add Devices
in the menu and the
app will discover connected Energizers
for you to manage.


