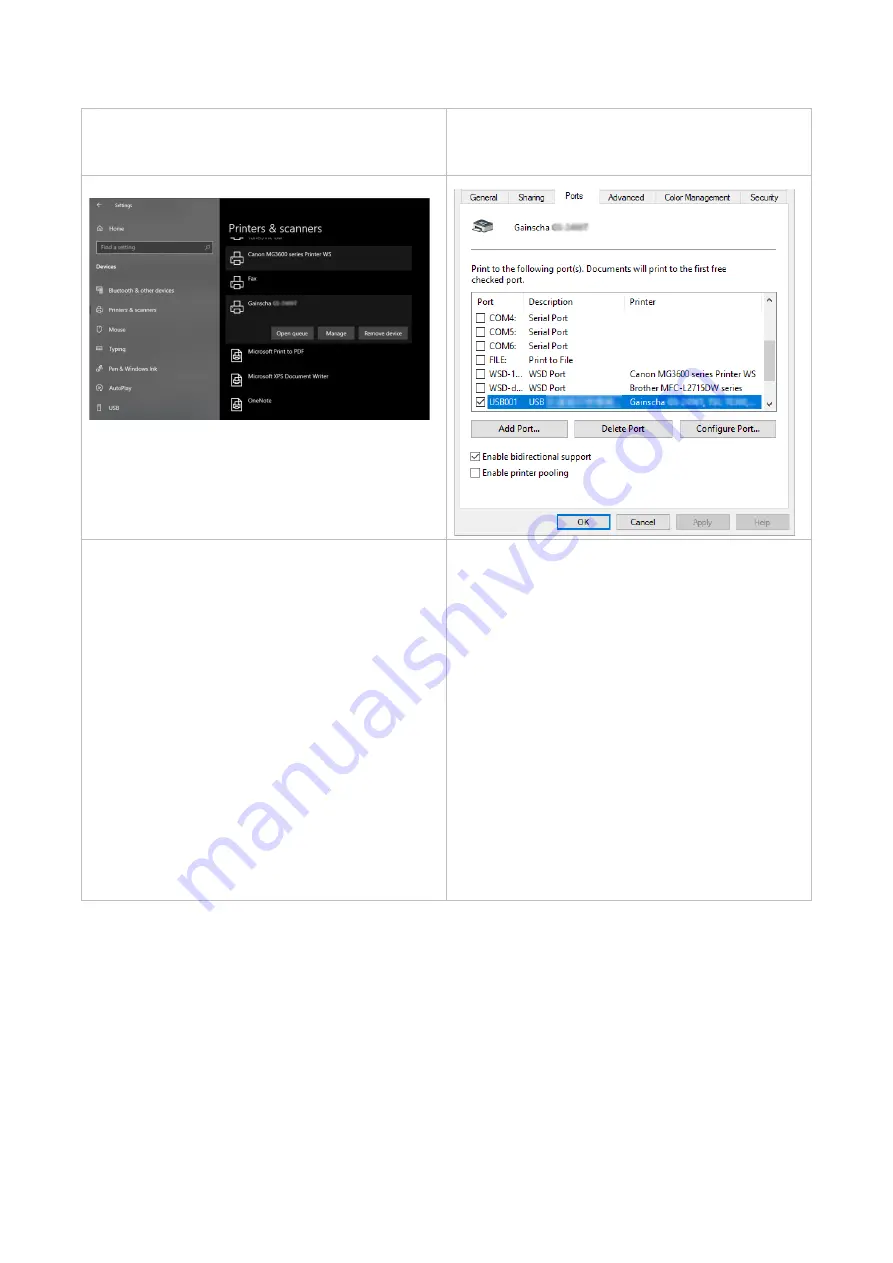
14
9. Click [Finish].
10. The installation is completed, please click
[Close].
11. Users can check whether the installation is
completed through the following ways:
a. If Windows 10, check from [Windows
Settings] → [Devices] → [Printers and
Scanners].
b. Check from [Control Panel] → [Devices
and Printers].
12. Users can change printer interface through
the following ways:
a. In Windows 10, [Windows Settings] →
[Printers and Scanners] → [Devices] → select
the corresponding printer model →
[Management] → [Printer Content] → [Port]
to change different USB port / COM port as
per need.
b. From [Control Panel] → [Devices and
Printers] → select the corresponding printer
model → right
-
click → [Printer Content] →
[Port] to modify it.



























