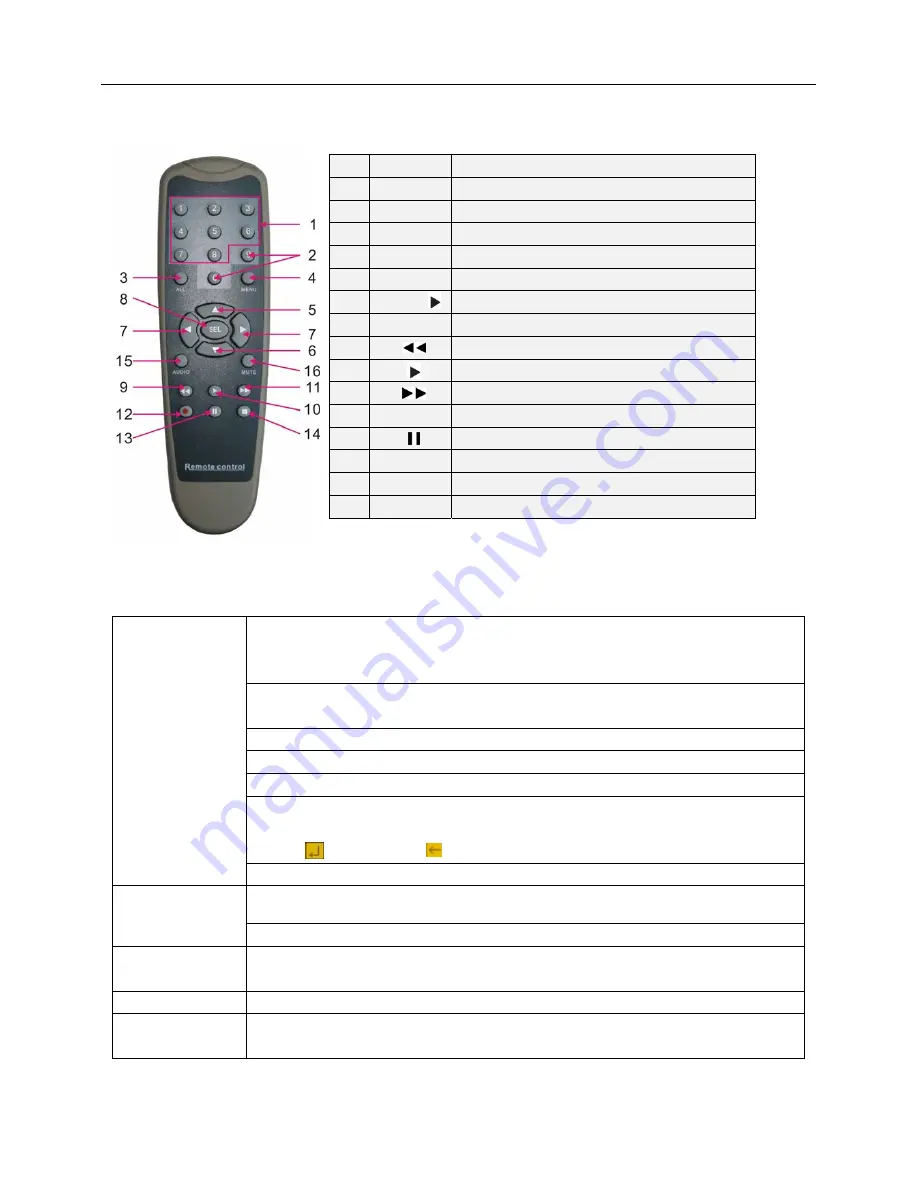
User Manual
5
2.3 Remote Control
Mouse Operation
You can use a mouse instead of front panel buttons or remote control.
In menu lock mode, Enter into pop-up menu and clicking any sub menu to pop up Log-in
window; on menu unlock mode, enter into pop-up menu, and then clicking left key to enter
into any sub menu directly.
After entering main menu, clicking left key could enter into any sub menu; On[Detailed
file] menu mode, clicking left key could playback one recording file.
Change the status of check box and motion detection area.
Clicking combo box to access pull-down menu
By clicking left key you can adjust Color control bar and volume control bar.
By clicking left key you can select values in edit boxes or pull-down menu and supports
Chinese word input, special symbol, numeric and character input, use instead of
[Enter- ] or [Backspace ]
Click left key of
Mouse
In the [Detailed file] menu mode, clicking left key will playback one recording file.
In live display mode, clicking right key will display pop-up menu (shown as Picture 5-1).
Click right key of
Mouse
In Main menu or sub menu mode, clicking right key will exit current menu.
Double-click Left
key of Mouse
In live display or playback mode, double-clicking left key will maximize the screen.
Moving Mouse
Select menu item
Sliding Mouse
On motion mode, sliding mouse will select motion area; On [Color set] menu mode,
sliding mouse will adjust color control bar and volume control bar.
List 2-3
1
1-8
Channel Select 1-8 ; Numeric key
2
9
、
0
Numeric Key
3
ALL
Preview all Channel
4
Menu
Enter/Exit Main Menu
5
▲
Up Key
6
▼
Down Key
7
◄
/
Left / Right Key
8
SEL
Select Key/ Edit Key
9
Rewind key
10
Play Key, Enter to recording search menu
11
Forward Key
12
●
Manual Recording
13
Pause / Frame Play
14
■
Stop manual recording; Stop Playback
15
Audio
Undefined
16
Mute
Undefined























