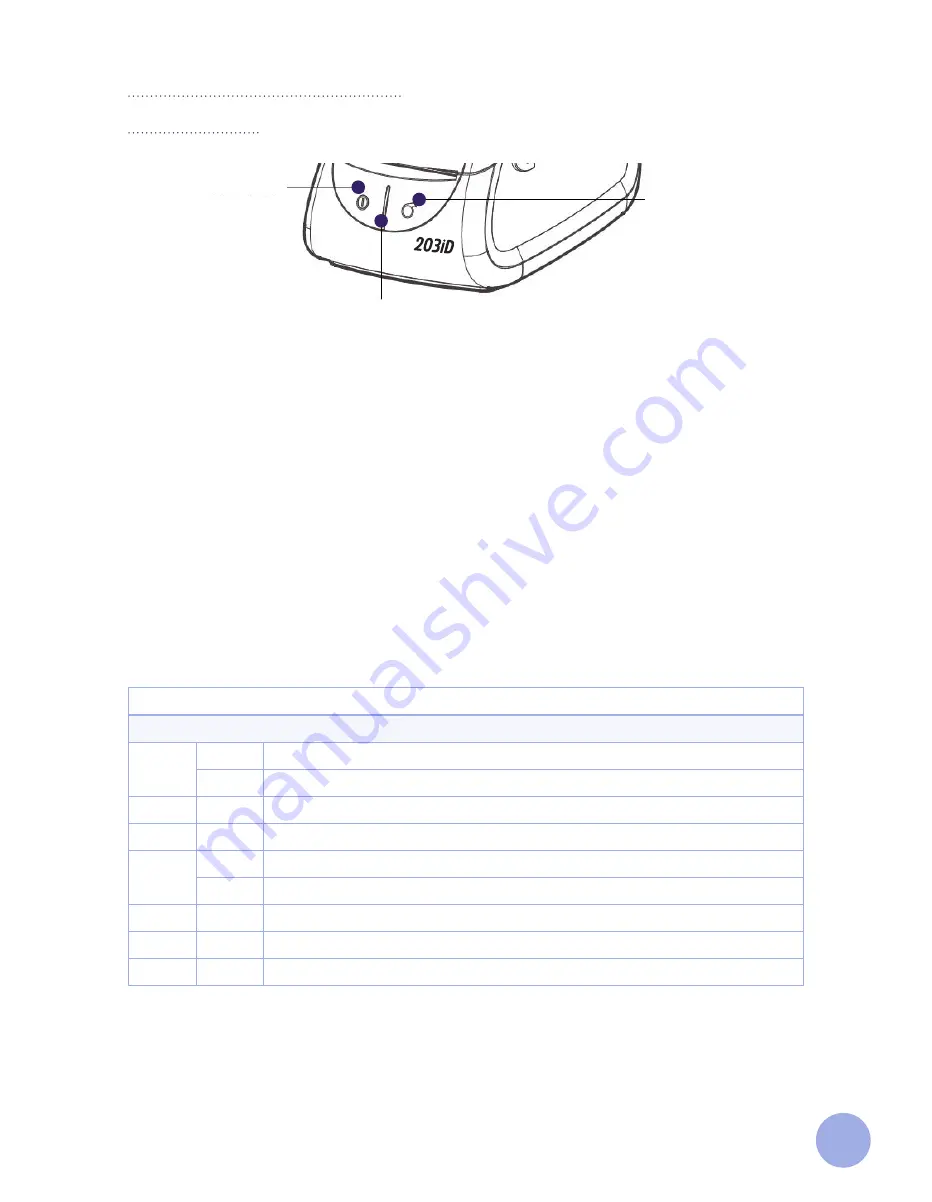
Power Button
LED Indicator
Feed Button
LED Indicator
Color
Status
Remarks
BLUE
ON
The printer is ready
FLASH
Did not pass the RAM test
GREEN
ON
The printer is feeding/printing
RED
ON
Limit switch not in place
CYAN
ON
The printer is ready to print on continuous media
FLASH
Out of media
YELLOW
ON
The printer is ready to print on continuous media
PURPLE
ON
The print head is overheated
WHITE
ON
The printer is ready to print on labels with black mark
10
Printer Settings and Control
Operation Panel
Power Button
This button is used to turn the printer on/off. If you want to power on the printer, please hold and press the
power button for approx. 1-2 seconds and the LED indicator turns blue. If you want to power off the printer,
please press and hold the power button for approx. 1-2 seconds. The LED indicator is green if the printer
works normally. The LED indicator is red if the printer is out of media or in case of any other error.
Feed Button
This button is used to feed media manually and for self-test printing. When the printer is ready, press the
feed button for approx. 1 sec to feed one label. When using continuous media, press the feed button once to
send out a predetermined length of media.
1. Make sure media is loaded properly.
2. Make sure the printer is powered off and the top cover is closed properly.
3. Press the feed button and power on the printer simultaneously.
The printer will now print the self-test page.












