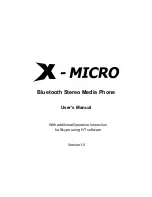Installation
The MIP-300 is suitable for home and office use and the setup procedure is
similar, with the addition of Session Initiation Protocol (SIP) for office
deployment. The two setup models are outlined below.
Typical Home Setup
Typical Office Setup
The diagram shows a typical home
setup using a local area network
(LAN). With the addition of IP PBX
connects to a wireless IP or wireless
phone.
It provides not just Data IP network,
but also provides Voice IP network.
With subscribe to telephone service
such as fix land line or SIP (SIP
service provider), it would enable
phone calls in and calls out.
The diagrams show the typical
office communication setups.
Stand along office or branch
offices via Internet or Intranet.
With subscribe to telephone
service such as fix land line or SIP
(SIP service provider), it would
enable phone calls in and calls
out.