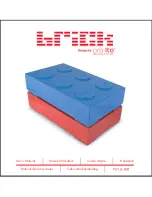p.32
Support & Warranty
Limited Warranty
HGST, a Western Digital Company (“HGST”)
Including G-Technology for External Hard Disk Drives
What does this limited warranty cover?
This Limited Warranty applies to new HGST products purchased from an authorized HGST
dealer by the original purchaser for normal use and not for resale. HGST warrants that a covered
product is free from defects in materials and workmanship, with the exceptions stated below.
How long does limited warranty coverage last?
This limited warranty lasts for 1 year, 2 years, 3 years or 5 years, or a fixed period from date
of purchase, depending on when and where it was originally purchased. To determine the
warranty specifically for your product, visit
g-technology.com
. A valid proof of purchase may be
required to prove eligibility. If you do not have a valid proof of purchase, the limited warranty
period will be measured from the date of sale from HGST to the authorized distributor.
What does this limited warranty not cover?
The limited warranty does not cover damage resulting from commercial use, misuse,
accident, modification or alteration to hardware or software, tampering, unsuitable physical
or operating environment beyond product specifications, improper maintenance, or failure
caused by a product for which HGST is not responsible.
There is no warranty of uninterrupted or error-free operation. There is no warranty for loss
of data—you must regularly back up the data stored on your product to a separate storage
product. There is no warranty for product with removed or altered identification labels.
HGST DOES NOT PROVIDE ANY OTHER WARRANTIES OF ANY KIND, INCLUDING, BUT NOT
LIMITED TO, THE IMPLIED WARRANTIES OR CONDITIONS OF MERCHANTABILITY AND FITNESS
FOR A PARTICULAR PURPOSE. SOME JURISDICTIONS DO NOT ALLOW THE LIMITATION OF
IMPLIED WARRANTIES, SO THIS LIMITATION MAY NOT APPLY TO YOU. HGST is not responsible
for returning to you product which is not covered by this limited warranty.
Summary of Contents for G-DRIVE with Thunderbolt
Page 1: ...PRODUCT MANUAL g technology com ...
Page 3: ...Safety General Use Safety Precautions p 4 BackupYour Data p 5 ...
Page 25: ...Using Your Drive on Windows Windows Use p 26 Cross Platform Use p 27 ...
Page 30: ...Support Warranty Support Warranty Technical Support p 31 Limited Warranty p 32 Copyright p 33 ...