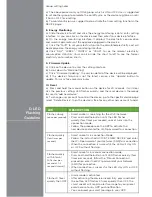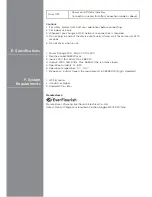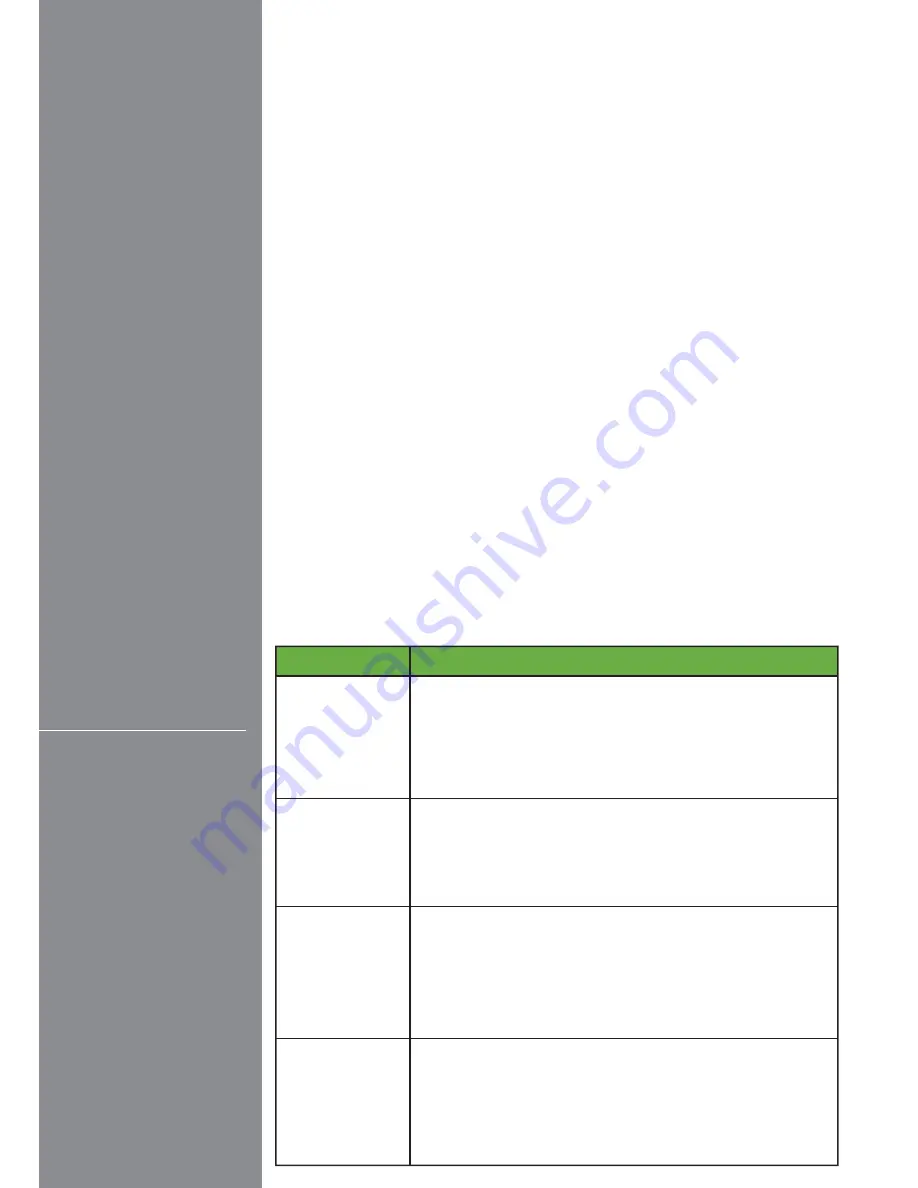
Group setting notes:
a) The above process only set ONE group, which is ON or OFF. User is suggested
to set another group to complete the on/off cycle, or the device might be on until
it has an OFF time setting.
b) To avoid confusion, we suggest to de-activatethe timer setting functionin the
DEVICE page
8. Energy Monitoring
a) Slide the device to left and click the energy monitoring icon to enter setting
interface. Or you can click on the device and then enter from device interface
b) On the energy monitoring interface, it displays the electricity consumption
and relevant parameters of the appliance plugged in the device
c) Click the “Tariff” to set your electricity price, the calculated electricity cost will
be displayed on the energy monitoring interface
d) Click “DAY”, “WEEK”, “MONTH” or “YEAR” to see the relevant electricity
consumption statistics. You can also slide the chart to left to see the former
electricity consumption charts.
9. Firmware Update
a) Click on the device to enter the setting interface
b) Scroll down to “Basic Setting”
c) Click “Firmware Updating”, the version detail of the device will be displayed
d) If this device’s firmware is not the latest version, click “Update” button to
update. This may take several minutes
10. Reset
a) Press and hold the manual button on the device for 20 seconds, it will clear
ALL the previous setting, LED flashes quickly, and the reset device is thenready
for user to“add new device”
b) To change user account to control the devise, go to the specific device page,
select “Delete Device”, then the device is free for any other new account to add
D. LED
Flashing
Guideline
LED
DESCRIPTION
Flashes slowly
(once per second)
Flashes quickly
(few times per
second)
Flashes quickly
with interval
(4 flashes per
second at 1-2
seconds interval)
Flashes 3 times
quickly then OFF
- Smart socket is searching for the Wi-Fi network.
- Press and hold the button until the LED flashes
quickly (few times per second), socket turns into the
connection mode.
- Follow the procedure on the APP to activate the
new device and enterthe Wi-Fi password for connection.
- Smart socket is in connection Mode.
- Follow the instruction“ACTIVATE NEW DEVICE”and enter
the Wi-Fipassword of your Network (SSID)for connection.
- When the connection is successful, the LED will stay ON
or OFF, without flashing.
- Smart socket is in manual connection mode.
- Press and hold the button until LED flashes quickly (few
times per second), follow the “Manual Connection”
procedure, enter theWi-Fi password of your Network
(SSID)for connection.
- When connection is successful, the LED stays ON or OFF,
without flashing.
- Alarm mode is activated.
- After activating the device successfully, press and hold
the button, LED flashes 3 times quickly, then OFF, the
smart socket will send an alert message to your preset
email account or by APP push notification.
- You can preset your alert message in your APP.