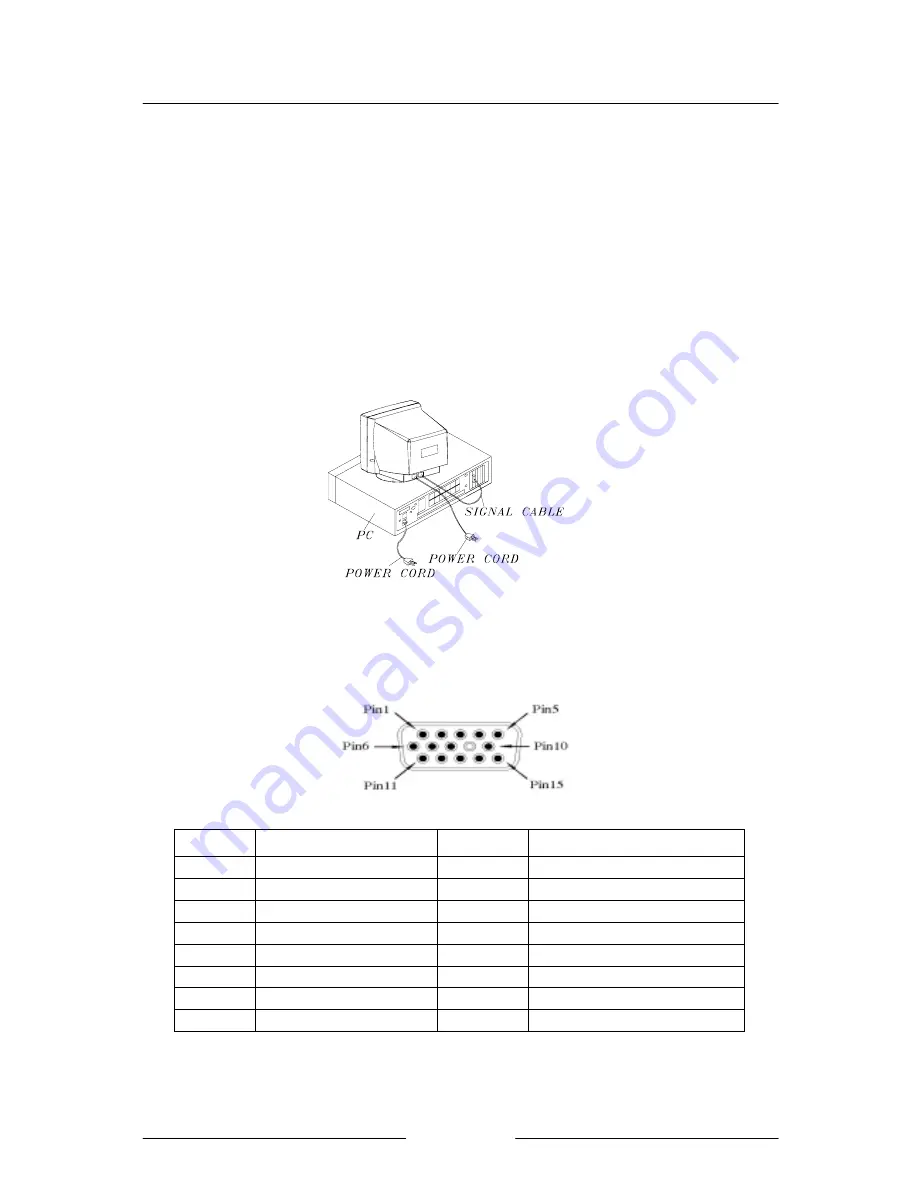
Fujitsu TE988G Color Monitor
5
Monitor Connection
To attach the monitor to your system, follow the steps as described below:
1. Turn off the monitor and computer.
2. Connect one end of the power cable to your monitor and the other end to the power outlet.
3. Connect the 15-pin D-Sub signal cable to the video adapter output on your personal computer.
4. Turn on the monitor and the computer. Wait about 30 seconds to adjust the picture with
the adjustment controls to obtain optimum picture.
5. If the signal cable is not connected to the PC, then the screen will display the Color Bar Pattern.
Figure 3 :Connecting the monitor
Pin Assignment
Pin
Signal
Pin
Signal
1
R
9
No Pin
2
G
10
Digital Ground
3
B
11
D-Sub Test
4
Ground
12
SDA
5
D-Sub Test
13
H-Sync
6
Video Return
14
V-Sync
7
Video Return
15
SCL
8
Video Return
















