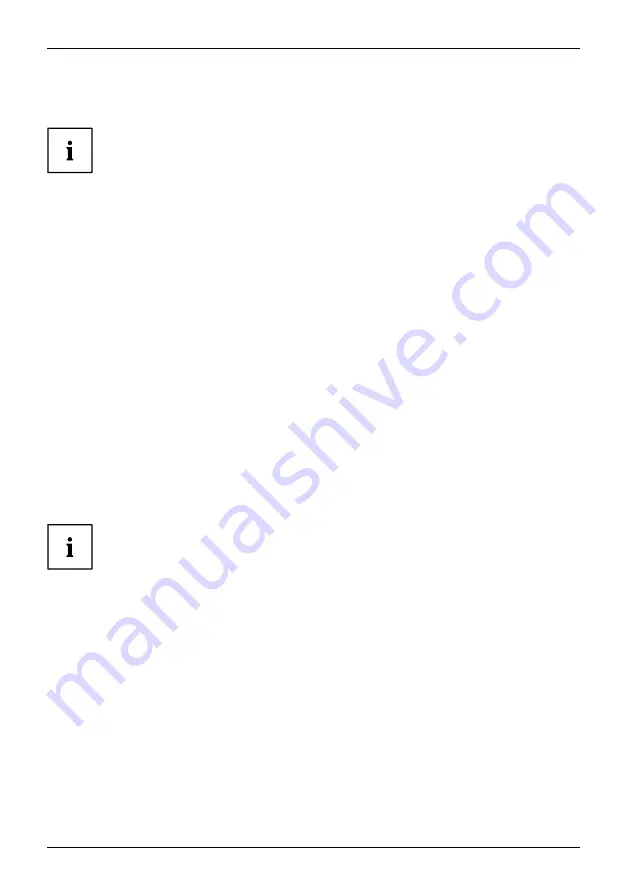
Settings in BIOS Setup Utility
Settings in BIOS Setup Utility
BIOS SetupUtility
Systemsettings,BIOSSetupUtility
Con
fi
guration,BIOSSetupUtility
Setup
Con
fi
guringsystem
Con
fi
guringhardware
To navigate more easily in the
BIOS Setup Utility
, you can use an external USB keyboard.
The
BIOS Setup Utility
allows you to set the system functions and the hardware
con
fi
guration for the Tablet PC.
When the Tablet PC is delivered, the default settings are effective. You can change
these settings in the menus of the
BIOS Setup Utility
. Any changes you make take
effect as soon as you save and exit the
BIOS Setup Utility
.
The
BIOS Setup Utility
program contains the following menus:
About
Displays information relating to the BIOS, processor and Tablet PC
System
Advanced system settings
Advanced
Con
fi
guration of various hardware components, such as mouse, keyboard,
processor
Security
Password settings and security functions
Boot
Con
fi
guration of the start-up sequence
Exit
Exits the
BIOS Setup Utility
Starting the BIOS Setup Utility
►
Keep the "Lock screen orientation" tablet button pressed and switch the Tablet PC on.
BIOSSetupUtility
►
If a password has been assigned, enter the password and press the Enter key.
If you have forgotten the password, contact your system administrator
or contact our customer service center.
The
BIOS Setup Utility
starts.
72
Fujitsu
















































