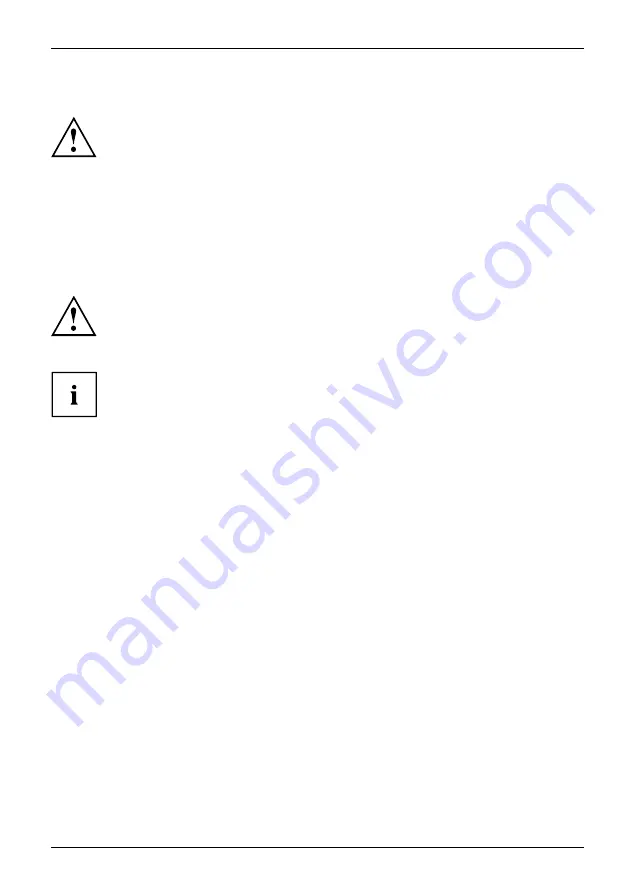
Accessories for your Tablet PC (optional)
Setting up the cradle
Select a suitable location for the cradle before setting it up. In doing
so, please follow these instructions:
•
Place the cradle on a
fl
at, stable, non-slippery surface.
•
Never place the cradle or the AC adapter on a heat-sensitive surface.
•
Do not expose the cradle to extreme environmental conditions.
Protect the cradle from dust, moisture and heat.
Connecting the Tablet PC to the cradle
It
is
possible
to
connect
the
Tablet
PC
to
the
cradle
while
it
is
running.
Disconnect the AC adapter from the Tablet PC before connecting
the Tablet PC to the cradle.
When the Tablet PC is connected to the cradle, you must connect
the AC adapter to the cradle.
Information for using the performance docking cradle:
•
If your Tablet PC is connected to the performance docking cradle, the micro USB
port of the Tablet PC cannot be used. Use the alternative ports of the cradle.
•
The HDMI and VGA ports of the performance docking cradle cannot
be used at the same time. If devices are connected to both ports, only
the device at the HDMI port can be used.
•
The maximum supported resolution for VGA/HDMI is 1920 x 1080 pixels.
►
Remove the AC plug of the AC adapter from the power outlet.
►
Remove the AC adapter cable from the DC jack (DC IN) of the Tablet PC.
Fujitsu
45















































