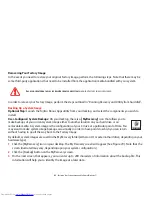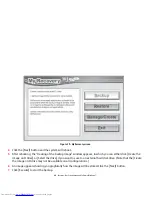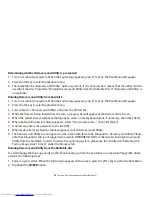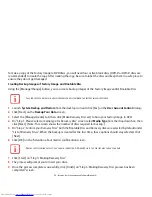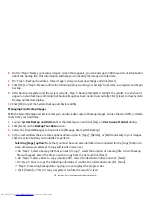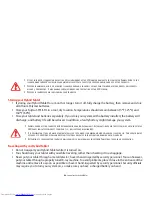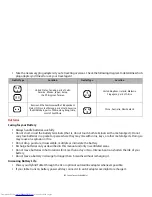77
- Restoring Your System Image and Software (Windows 8)
Selecting “Delete” option
a.
On “Step 1: Please select your target data” screen select location of a backup file. A list of backup files will
appear. Select the file(s) you wish to delete and click [Next].
b.
Click [Start] on “Step 2: Delete backup data” screen.
c.
Click [OK] to the confirmation message.
d.
Click [Finish] on “Step 4: Delete process has been completed” screen.
Selecting “Add Comment” option
a.
On the “Step 1: Select target data” screen select location of a backup file. A list of backup files will appear.
Select the file you wish to add comments to and click [Next].
b.
On the “Step 2: Add comment” screen, type in a maximum of 300 characters in “Comment” text area and
click [Add].
c.
Click [Finish] on the “Step 3: Adding comment has been completed” screen.
Restoring your backup images
1
Launch
System Backup and Restore
from the desktop icon and click [Yes] on the
User Account Control
dialog
2
Click [Next] on the
Backup Your Data
screen
3
Select the Restore tab and click on “Restore User System Backup”
4
On “Step 1: Please confirm the following before starting restore process”, confirm information and click [OK]. The
system will restart to begin restoring your backup.
5
After the system restarts, the “Explanation about Restore User System Backup” screen is shown. Once you read the
EULA, select [Agree] choice and click [Next].
6
Select an image to restore from the Backup data list and click [Next]
7
Click [Start] on “Confirm before restoration” screen
8
Once restoration finishes, click [Close] in “Finished restoration” screen, the computer will restart to Windows.