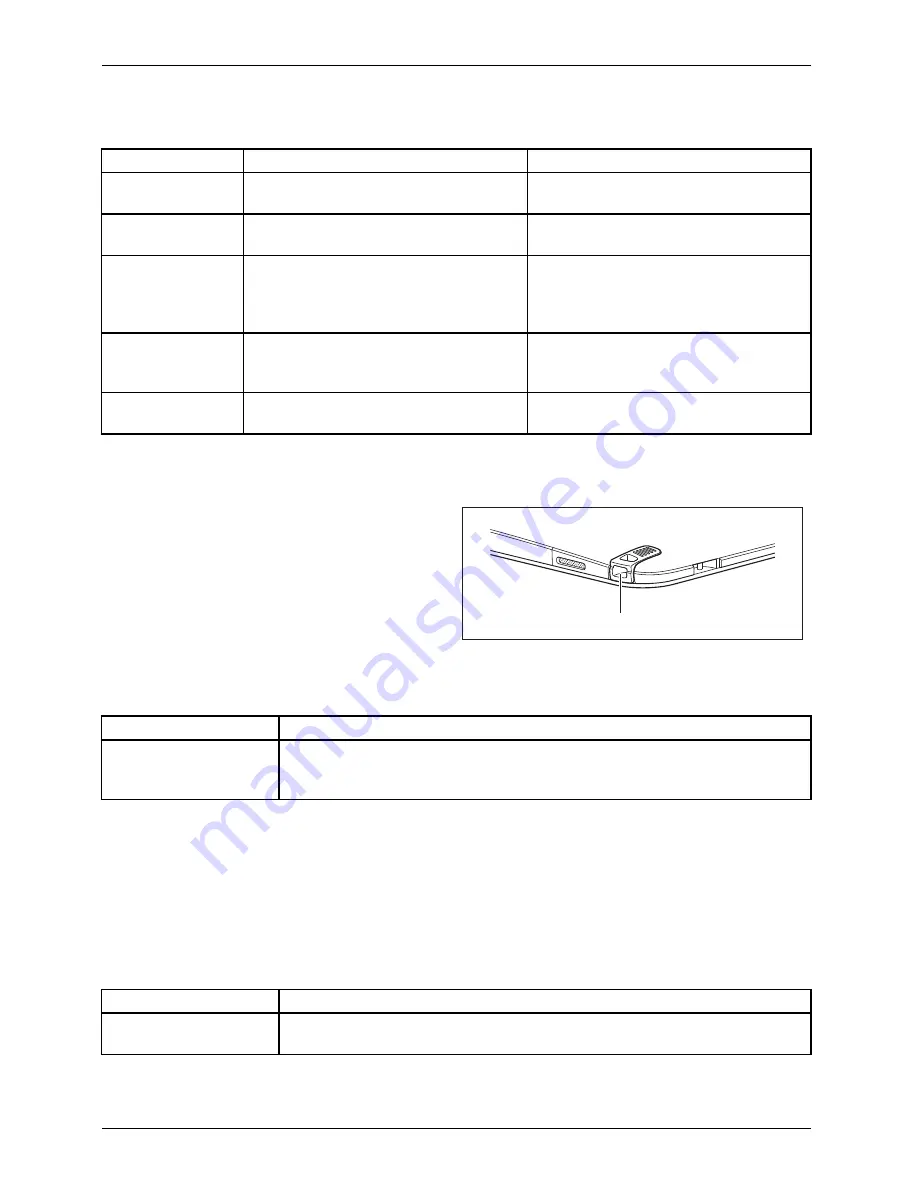
Working with the Tablet PC
Delete functions are not supported by the stylus.
Action
Mouse
Stylus
Selecting menu
items
Click with the left mouse button.
Tap on the menu entry with the tip of
the stylus.
Starting programs Double-click with the left mouse
button.
Tap on the program symbol twice in
rapid succession using the stylus tip.
Moving an object
or window
Drag with the left mouse button
pressed.
Place the stylus tip directly on the
object or window. Keep the stylus tip
held against the screen. Drag the
desired object or window.
Opening a context
menu
Click with the right mouse button.
Tap on the desired element with the
stylus and keep the stylus pressed
against the screen.
Moving the cursor Move the mouse
Place the tip of the stylus directly on
the screen.
Stylus location
On delivery, the stylus is located in the stylus
holder:
1
Adjusting the stylus
Operating system
Menu
Windows 8.1
Under
Windows 8.1 Desktop - Control Panel - Hardware and Sound - Pen and
Touch Input
you can make various settings for the stylus (assignment
and function of the stylus button).
Calibrating the stylus
If Windows 8.1 is installed on your Tablet PC, your Tablet PC is already calibrated at initial setup.
If a different operating system is installed on your Tablet PC, you must calibrate it with the
stylus before
fi
rst use, so that it recognizes the stylus as accurately as possible.
You should also always repeat the calibration if the co-ordination between the
stylus and the cursor movement deteriorates.
Operating system
Menu
Windows 8.1 Desktop
To calibrate, run the
Hardware and Sound / Tablet PC Settings
function in the
Control Panel. You need to calibrate both portrait and landscape formats.
32
Fujitsu






























