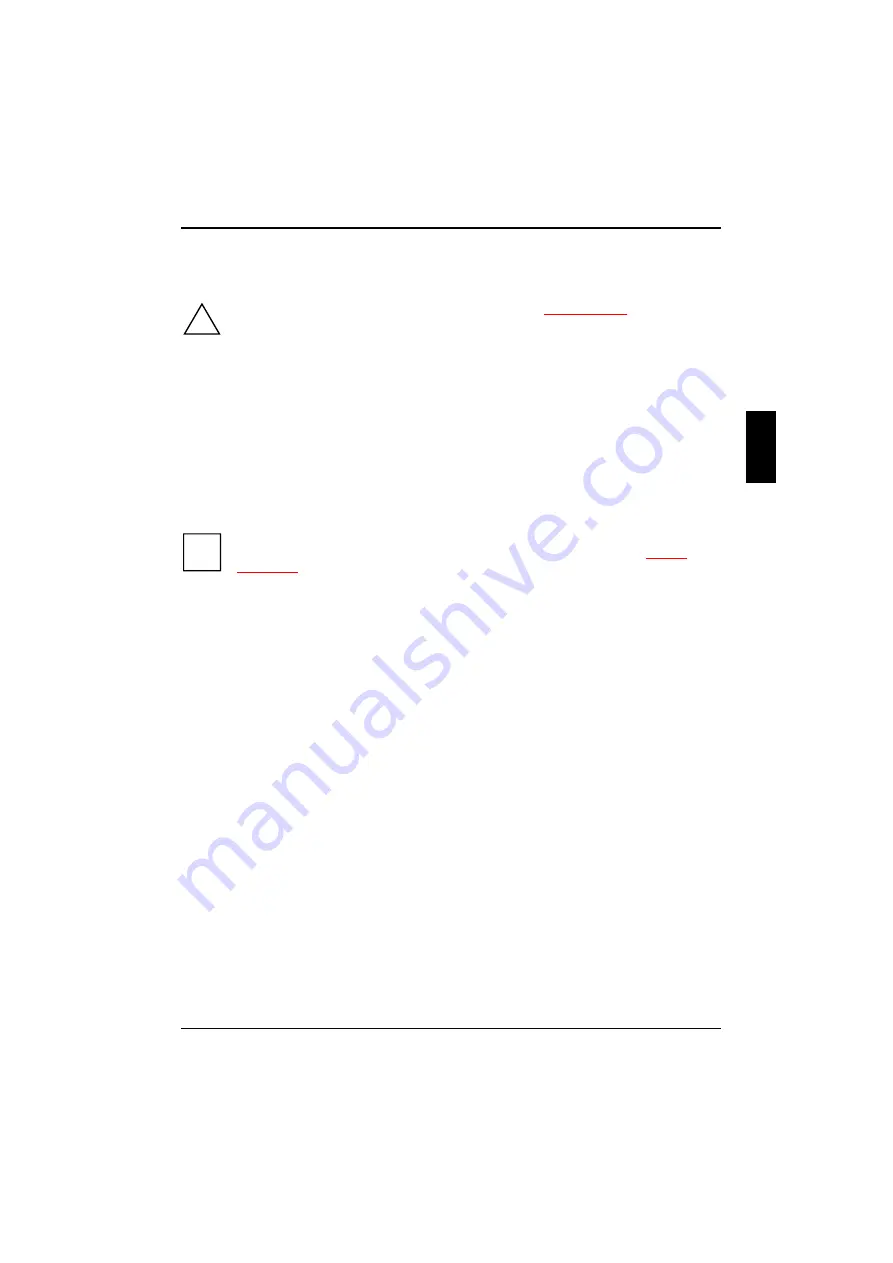
A26361-K516-Z100-3-7619
9
Preparation for use and operation
!
Please take note of the safety information in the chapter "
".
Unpacking and checking the delivery
It is recommended not to throw away the original packaging material! It may be required for
reshipment at some later date.
Unpack all the individual parts.
Check the delivery for damage incurred during transport.
Check whether the delivery agrees with the details in the delivery note.
Should you discover that the delivery does not correspond to the delivery note, notify your local
sales office immediately.
i
If you have received drives or boards with your PC, please do not install them until after
first-time setup. How to install drives and boards is described in the chapter "
expansions
".
Preparing the PC for use
First-time setup includes the connection of the devices (monitor, mouse, keyboard etc.) and the
setup of the supplied software.
When you set up the PC for the first time, you should carry out the following steps in the order
shown:
1.
Decide where you are going to use the PC.
2.
Connect the external devices to the system unit.
3.
Check the rated voltage of the system unit and connect it to the line voltage.
4.
Switch the PC on and follow the instructions on the screen.
Summary of Contents for SCENIC8651
Page 2: ......
Page 46: ......
Page 48: ......
Page 56: ......
Page 59: ...A26361 K516 Z100 3 7619 ...










































