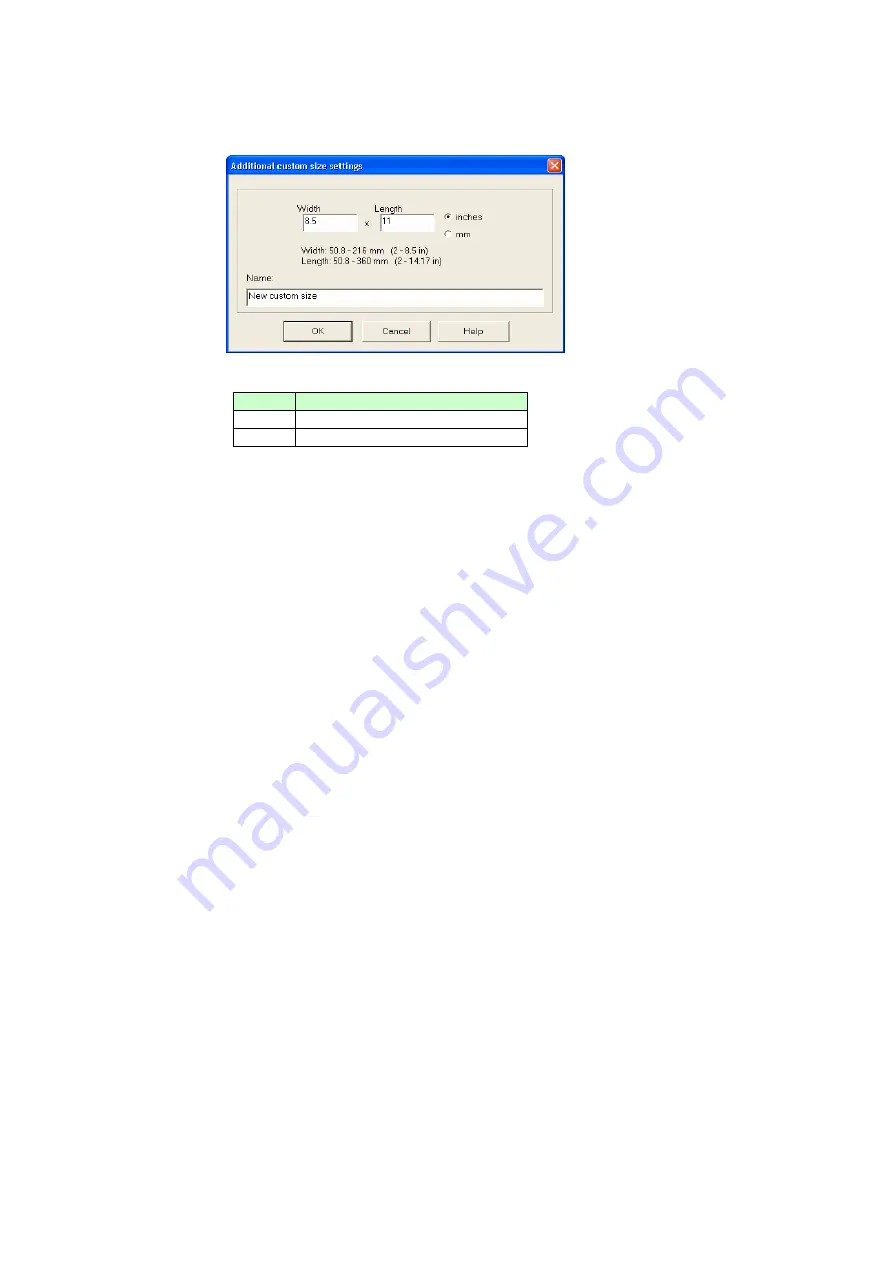
20
Enter the document size :
For fi-4110EOX2
Width
55 - 210mm (2.17 - 8.26 inch)
Length
90 - 360mm (3.55 - 14.17 inch)
Enter the name for the custom document size in [Name:].
B
The entered name is displayed in [Paper size:].
3. To complete the setting, click the [OK] button.
B
A new customized document size is registered.
4. Click [Close] to exit from the “Add or Remove Custom size.”
<When deleting a customized document size>
1. In the “Add or Remove Custom sizes” window, select the document size to be deleted
and click the [Remove] button.
2. The confirmation message appears twice. Click [Yes] button in either case.
3. In the “Add or Remove Custom sizes” window, confirm that the selected document size
is deleted. Click [Close] to exit from the “Add or Remove Custom sizes” window.
<When changing the settings>
1. In the “Add or Remove Custom sizes” window, select the document size to be changed
and click the [Change...] button.
2. Change the settings in [Additional custom size settings].
3. To complete the setting, click the [OK] button.
B
The screen returns to the “Add or Remove Custom sizes” window and the changes are
saved.
4. Click [Close] to exit from the “Add or Remove Custom sizes” window.
Summary of Contents for ScanSnap Upgrade
Page 1: ...Upgrade User s Guide P2WW 1860 01EN ...
Page 2: ......
Page 4: ...ii ...
Page 18: ...14 Scanning tab Clicking Option button the following window appears New ...






























