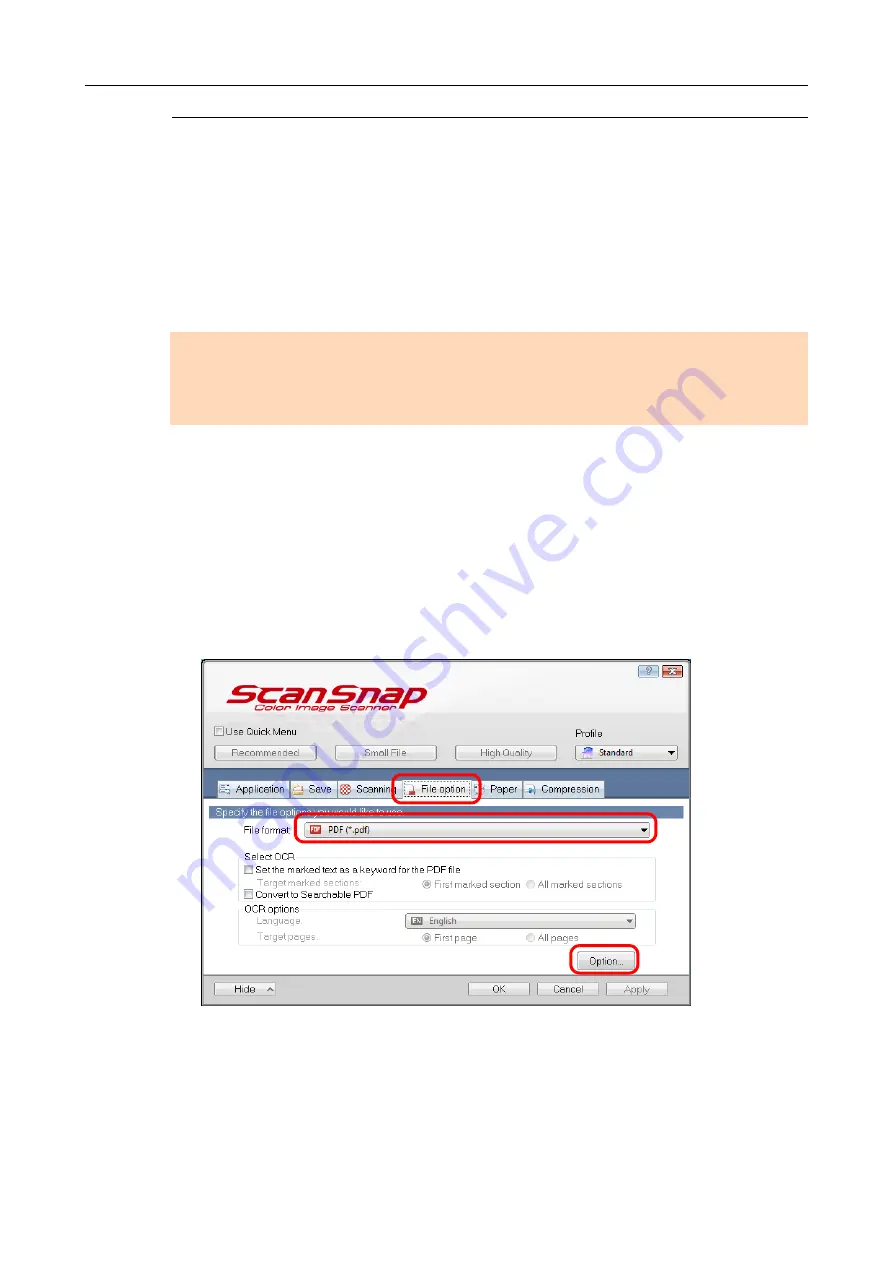
Creating Scanned Images Depending on Intended Use (for Windows Users)
235
Creating PDF/A Files
You can create PDF/A files that conform to PDF/A-1b.
PDF/A is a file format that is used for long-term storage and management of electronic
documents. This is a suitable file format when you need to convert documents into image
data and store them for a long time.
PDF/A-1b is one of the compliance levels for PDF/A.
To create PDF/A files, change the settings in the following procedure.
1.
Select [Scan Button Settings] from the Right-Click Menu.
For details about the Right-Click Menu, refer to
"Right-Click Menu (Windows)" (page
The ScanSnap setup dialog box appears.
2.
In the [File format] drop-down list in the [File option] tab, select [PDF
(*.pdf)], and then click the [Option] button.
The [PDF file format option] dialog box appears.
ATTENTION
If you edit a created PDF/A file, it may no longer conform to PDF/A-1b.
The following cannot be specified for PDF/A files.
-
Password
















































