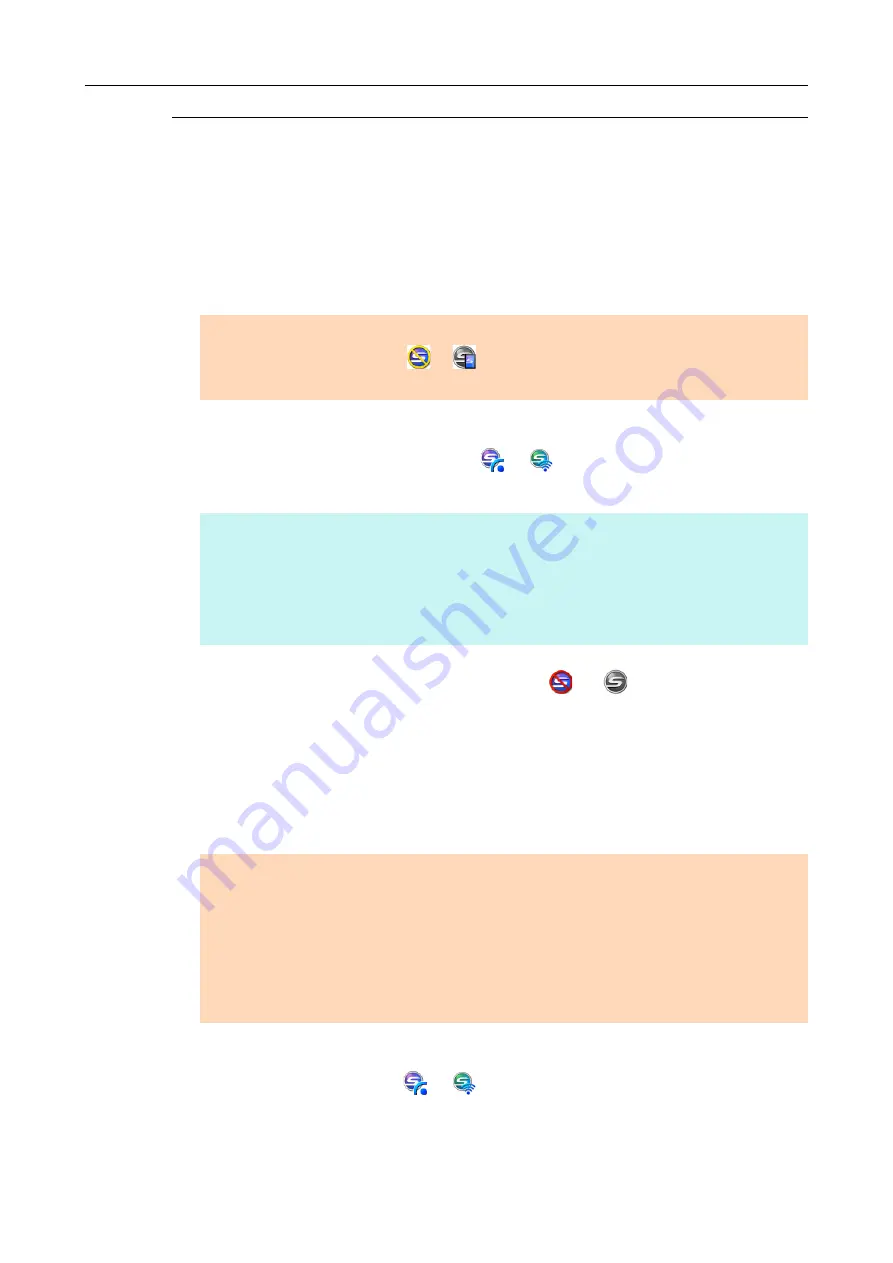
Connecting the ScanSnap to a Wireless LAN
54
Connect a Computer to the ScanSnap
You can use the ScanSnap Wireless Setup Tool Wizard to setup the connection between a
computer and the ScanSnap (
→
).
To connect a computer to the ScanSnap with a wireless LAN, follow the procedure below.
1.
Disconnect the USB cable connecting the ScanSnap to the computer.
D
The ScanSnap is automatically connected to a computer via wireless LAN and the
ScanSnap Manager icon changes
to
or .
If the icon does not change, go to step
2.
Right-click the ScanSnap Manager icon (
or
), and then select
[Connect by Wi-Fi] from the menu that appears.
D
The [ScanSnap Manager - Connect by Wi-Fi] dialog box appears.
3.
In the list of the ScanSnap units to be connected, select the ScanSnap
that you want to connect, and click the [Connect] button.
D
The ScanSnap is connected to a computer via wireless LAN and the ScanSnap
Manager icon changes to
or
.
ATTENTION
If the ScanSnap Manager icon is
or
, exit ScanSnap Connect Application on the mobile
device.
HINT
z
If the [Connect automatically to the last connected ScanSnap by Wi-Fi] check box is selected and
the last connected ScanSnap is available, the computer is connected to the ScanSnap
automatically.
z
The computer can be connected to only one ScanSnap.
z
Only one computer can be connected to the ScanSnap.
ATTENTION
z
If the [ScanSnap Manager - Enter Destination Password] dialog box appears, enter the password
to connect.
The default password is the last four digits of the ScanSnap serial number.
The password can be changed with the ScanSnap Wireless Setup Tool. For details, refer to
ScanSnap Wireless Setup Tool Help.
z
If the intended ScanSnap for connection does not appear in the list of the ScanSnap units to be
connected, refer to the ScanSnap Help.






























