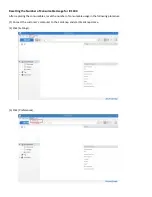2.
Glass (x2)
Gently wipe the dirt and dust off the surface of the glass sections. Make sure that it is cleaned properly
because dirty glass can cause vertical lines to appear in the scanned image.
3.
Ultrasonic sensor (x2)
Gently wipe the dirt and dust off the surface of the ultrasonic sensors.
If you have trouble wiping the ultrasonic sensors with the cloth, use a cotton swab.
4.
Pick roller (x1)
Remove the pick roller from the scanner to clean.
Gently wipe off the dirt and dust along the grooves on the roller surface. Residue on the roller
may affect the feeding performance. Be careful not to damage the surface of the roller.
5.
Plastic idler roller (x2)
Gently wipe the dirt and dust off the rollers as you rotate them manually. Be careful not to damage the
surface of the rollers. Make sure that they are cleaned properly because residue on the rollers will affect the
feeding performance.
6.
Rubber idler roller (x2)
Gently wipe the dirt and dust off the rollers as you rotate them manually. Be careful not to damage the
surface of the rollers. Make sure that they are cleaned properly because residue on the rollers will affect the
feeding performance.
(6)
Connect the power cable of the ScanSnap to the AC outlet.
Reference
Connect the power cable only when cleaning the Feed-Roller and the Exit-Roller.
(7) Tap
in the home screen on the touch panel of the ScanSnap to display the [Settings] screen.
(8) Tap
to display the [Maintenance] screen.
(9) Tap [Roller cleaning] to display the [Roller cleaning] window.
(10) Holding down the [Run] button to rotate the Feed-Roller and the Exit-Roller.
Reference
Release the [Run] button to stop the Feed-Roller and the Exit-Roller.
(11) Clean the following parts with a cloth moistened with Cleaner F1, or a cleaning wipe.