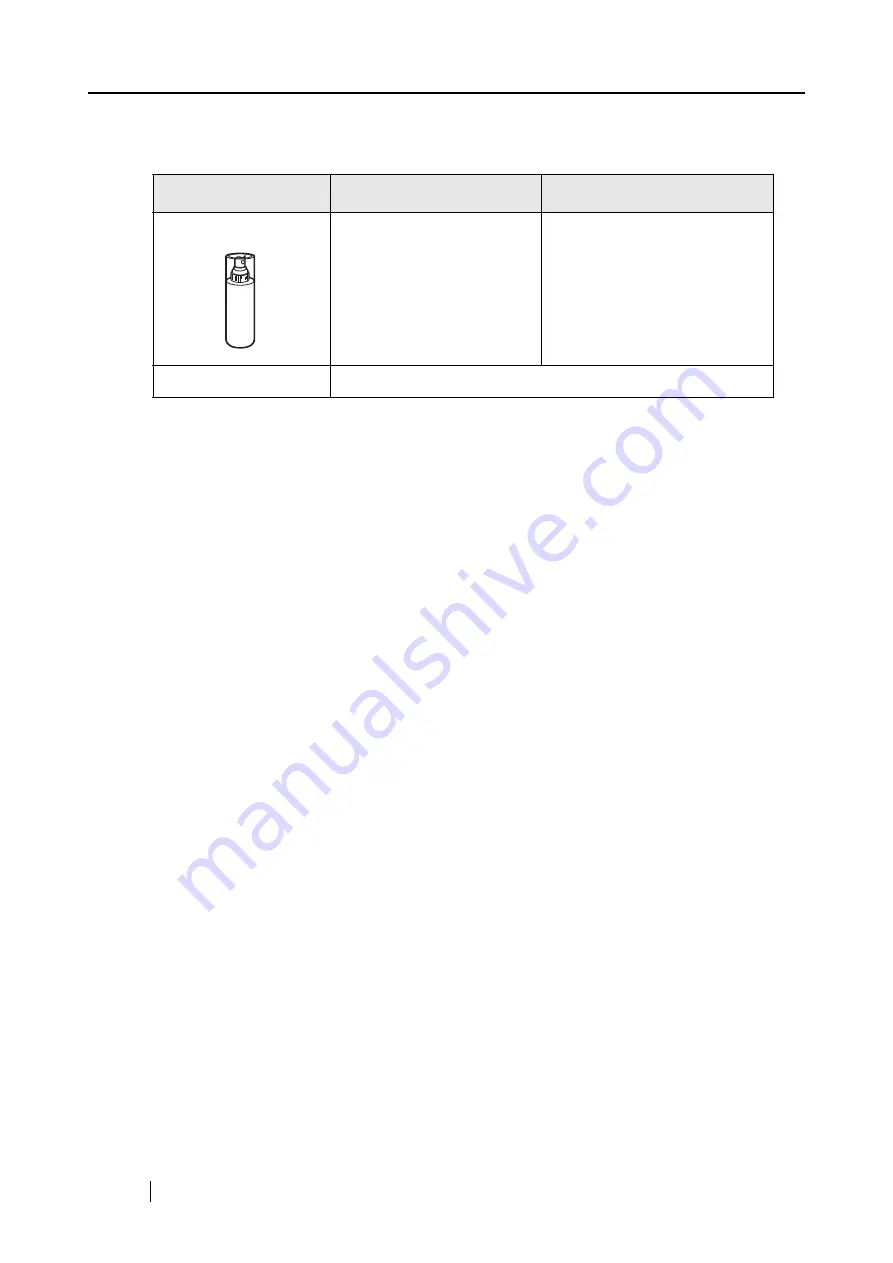
92
6.1
Cleaning Materials
*1) To purchase cleaning materials, contact the FUJITSU scanner dealer where you pur-
chased the scanner.
*2) Any lint-free cloth can be used.
Cleaning Materials
Parts No.
Remarks
Cleaner F1
CA99501-0013
1 bottle (100ml)
Moisten a cloth with this fluid
and wipe the scanner clean.
(*1)
Lint-free dry cloth
Commercially available. (*2)
Summary of Contents for ScanSnap fi-5110EOX
Page 2: ......
Page 18: ...xvi ...
Page 40: ...22 ...
Page 100: ...82 ...
Page 108: ...90 ...
Page 116: ...98 ...
Page 130: ...112 ...
Page 134: ...116 ...
Page 136: ...118 ...
















































