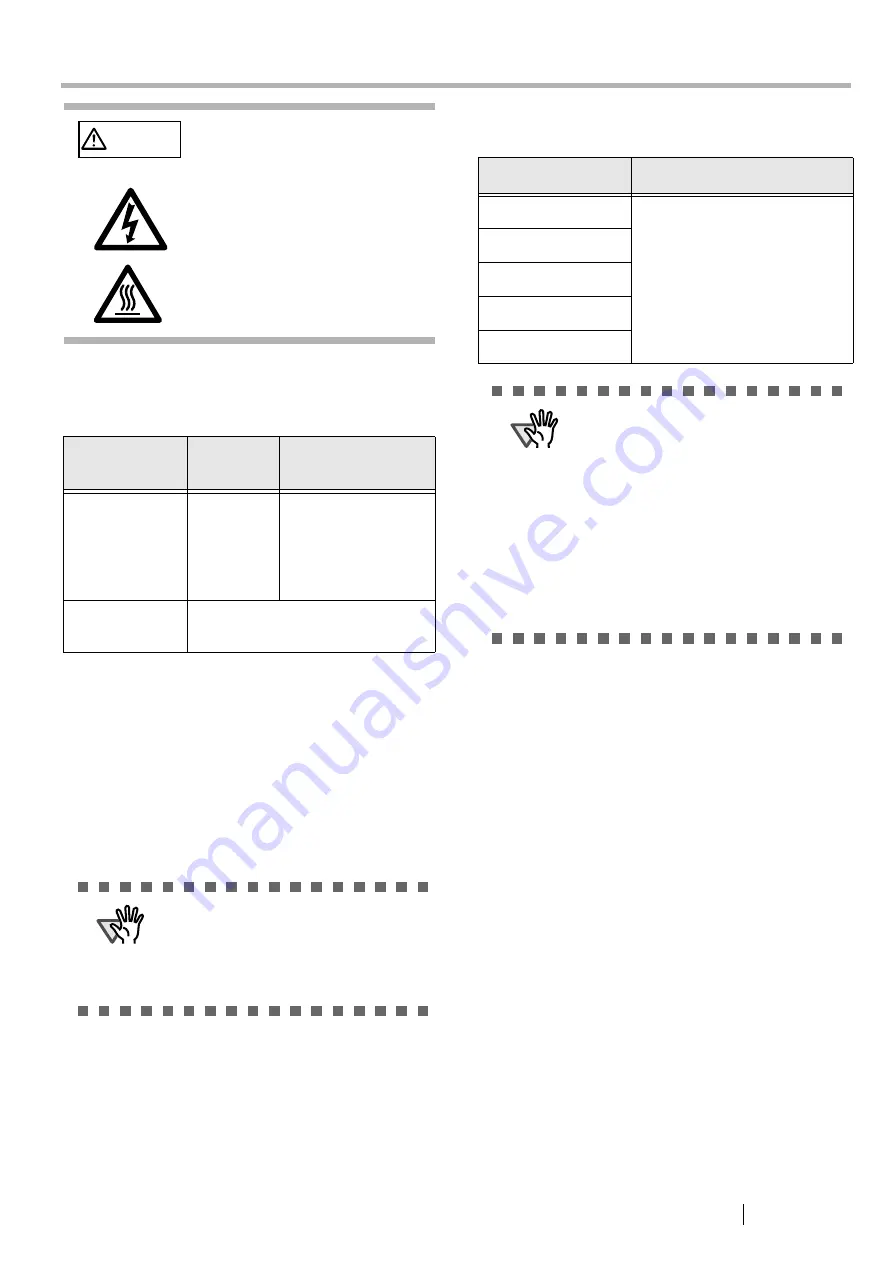
fi-5110C Image Scanner Getting Started
AP-4
Appendix 2
DAILY CARE
■
Cleaning Materials
* For details about cleaning materials, contact the
FUJITSU scanner dealer where you purchased the
scanner.
■
Cleaning Method
The ADF must be cleaned with a lint-free cloth
moistened with the Cleaner F1.
■
Parts to Clean and When
For details on the cleaning the ADF, refer to "
Chapter 4
Daily Care
" in fi-5110C Operator’s Guide in the Setup
CD-ROM".
WARNING
When operating the scanner, the
ADF’s inside glass becomes
very hot.
Before you clean inside the
scanner, turn off its power and
unplug the AC adapter from the
outlet. Wait for at least
15 minutes.
Do not turn off the scanner when
you clean the Feed rollers or
Eject rollers.
Cleaning
Materials
Parts
Number
Remarks
Cleaner F1
(or isopropyl
alcohol)
CA99501-
0013
1 bottle
Moisten the cloth
with this fluid and
wipe the scanner
clean.(*)
Lint-free dry
cloth
Commercially available one
ATTENTION
Do not use aerosol sprays to clean
the scanner. Aerosol sprays can blow
dirt and dust inside the scanner,
resulting in scanner failure or
malfunction.
Part to clean
Standard Cleaning Cycle
Pad ASSY
Clean these parts after every
1,000 scans.
Pick roller
Feed rollers
Plastic rollers
Glass
ATTENTION
The scanner must be cleaned
frequently if you scan any of the
following type of paper sheets:
•
Documents of coated paper
•
Documents that are almost completely
covered with printed text or graphics
•
Chemically treated documents such as
carbonless paper
•
Documents containing a large amount
of calcium carbonate
•
Handwritten documents



































