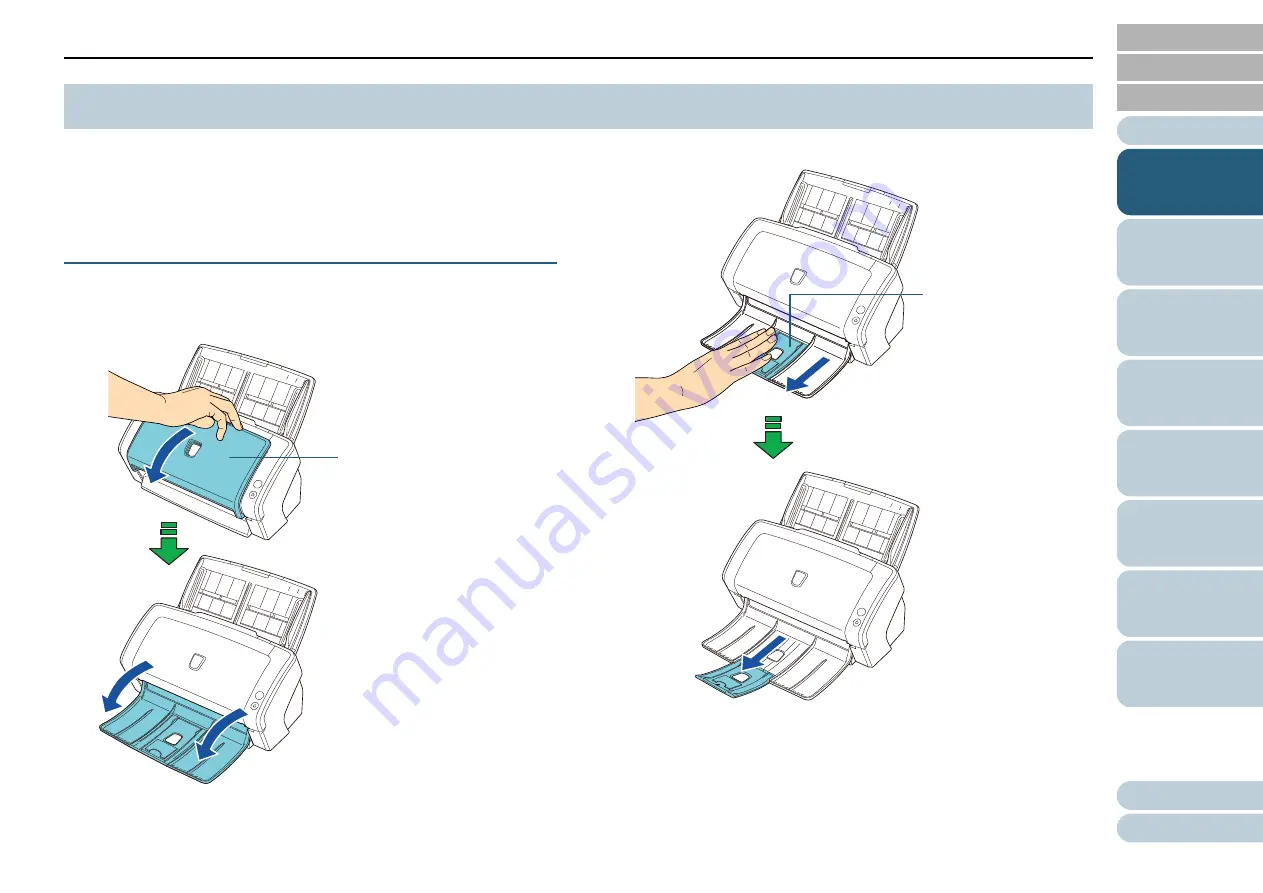
Chapter 1 Scanner Overview
28
Documents loaded in the ADF paper chute (feeder) are
ejected onto the stacker one by one.
Using the stacker and stacker extensions will keep the
documents straight and stack them neatly.
ScanPartner SP25/ScanPartner SP30
■
A6 (landscape) or larger
1
Bring down the stacker from the top towards you.
2
Slide out stacker extension 1 towards you.
1.7 Setting Up the Stacker
Stacker
Stacker
extension 1
















































